The Magic Wand Tool, known simply as the Magic Wand, is one of the oldest selection tools in Photoshop. Premiere pro shortcuts mac for track select tool. Unlike other selection tools that select pixels in an image based on shapes or by detecting object edges, the Magic Wand selects pixels based on tone and color. Many people tend to get frustrated with the Magic Wand (giving it the unfortunate nickname 'tragic wand') because it can sometimes seem like it's impossible to control which pixels the tool selects.
In this tutorial, we're going to look beyond the magic, discover how the wand really works, and learn to recognize the situations that this ancient but still extremely useful selection tool was designed for.
This tutorial is from our How to make selections in Photoshop series.
How To Use The Magic Wand Tool
Selecting The Magic Wand
This free photo editing software trial is simple, yet, includes drawing tools, color and saturation adjustments, image and canvas sizing, and a good set of filters. Photo-Suit helps you produce professional digital imaging results with power and ease. Magic wand Software - Free Download magic wand - Top 4 Download - Top4Download.com offers free. software downloads for Windows, Mac, iOS and Android computers and mobile devices. Visit for free, full and secured software’s. Photo editor with magic wand free download - Magic Photo Editor, Magic Wand Photo Prank for Windows 10, MagicEffect Photo Editor, and many more programs.
If you're using Photoshop CS2 or earlier, you can select the Magic Wand simply by clicking on its icon in the Tools palette. In Photoshop CS3, Adobe introduced the Quick Selection Tool and nested it in with the Magic Wand, so if you're using CS3 or later (I'm using Photoshop CS5 here), you'll need to click on the Quick Selection Tool in the Tools panel and keep your mouse button held down for a second or two until a fly-out menu appears. Select the Magic Wand from the menu:
The 'Magic' Behind The Wand
Before we look at a real world example of the Magic Wand in action, let's see how the tool works and how there's really nothing magical about it. Here's a simple image I've created showing a black to white gradient separated by a solid red horizontal bar through its center:
As I mentioned, Photoshop's Magic Wand selects pixels based on tone and color. When we click on an area in the image with the tool, Photoshop looks at the tone and color of the area we clicked on and selects pixels that share the same color and brightness values. This makes the Magic Wand exceptional at selecting large areas of solid color.
For example, let's say I want to select the horizontal red bar. All I need to do is click anywhere on the red bar with the Magic Wand. Photoshop will see that I've clicked on an area of red and will instantly select every pixel in the image that shares that same shade of red, effectively selecting the red bar for me just by clicking on it:
Tolerance
Selecting the solid colored red bar was easy enough, since there were no other pixels in the image that shared the same shade of red, but let's see what happens if I click with the Magic Wand on one of the gradients. I'll click on an area of middle gray in the center of the gradient above the red bar:
This time, Photoshop selected an entire range of brightness values rather than limiting itself to pixels that were exactly the same tone and color as the middle gray area I clicked on. Why is that? To find the answer, we need to look up in the Options Bar along the top of the screen. More specifically, we need to look at the Tolerance value:
The Tolerance option tells Photoshop how different in tone and color a pixel can be from the area we clicked on for it to be included in the selection. By default, the Tolerance value is set to 32, which means that Photoshop will select any pixels that are the same color as the area we clicked on, plus any pixels that are up to 32 shades darker or 32 shades brighter. In the case of my gradient, which contains a total of 256 brightness levels between (and including) pure black and pure white, Photoshop selected the entire range of pixels that fell between 32 shades darker and 32 shades brighter than the shade of gray I initially clicked on.
Let's see what happens if I increase the Tolerance value and try again. I'll increase it to 64:
With Tolerance now set twice as high as it was originally, if I click with the Magic Wand on the exact same center spot in the gradient, Photoshop should now select an area twice as large as it did last time, since it will include all the pixels that are between 64 shades darker and 64 shades lighter than the initial shade of gray I click on. Sure enough, that's what we get:
Sftp tool for mac. Several forks exists. Open, last updated in 2012. Maps remote SFTP drive and make it available to all applications. Works on Windows 7, newer OS versions are not supported. Free for personal use.
What if I want to select just the specific shade of gray I click on in the gradient and nothing else? In that case, I'd set my Tolerance value to 0, which tells Photoshop not to include any pixels in the selection except those that are an exact match in color and tone to the area I click on:
With Tolerance set to 0, I'll click again on the same spot in the center of the gradient, and this time, we get a very narrow selection outline. Every pixel that's not an exact match to the specific shade of gray I clicked on is ignored:
You can set the Tolerance option to any value between 0 and 255. The higher the value, the wider the range of pixels that Photoshop will select. A Tolerance setting of 255 will effectively select the entire image, so you'll usually want to try a lower value.
Contiguous
As we were exploring the effect the Tolerance setting has on Magic Wand selections, you may have noticed something strange. Each time I clicked on the gradient above the red bar, Photoshop selected a certain range of pixels but only in the gradient I was clicking on. The gradient below the red bar, which is identical to the gradient I was clicking on, was completely ignored, even though it obviously contained shades of gray that should have been included in the selection. Why were the pixels in the lower gradient not included?
The reason has to do with another important option in the Options Bar - Contiguous. With Contiguous selected, as it is by default, Photoshop will only select pixels that fall within the acceptable tone and color range determined by the Tolerance option and are side by side each other in the same area you clicked on. Any pixels that are within the acceptable Tolerance range but are separated from the area you clicked on by pixels that fall outside the Tolerance range will not be included in the selection.
In the case of my gradients, the pixels in the bottom gradient that should otherwise have been included in the selection were ignored because they were cut off from the area I clicked on by the pixels in the red bar which were not within the Tolerance range. Let's see what happens when I uncheck the Contiguous option. I'll also reset my Tolerance setting to its default value of 32:
I'll click again in the center of the upper gradient with the Magic Wand, and this time, with Contiguous unchecked, the pixels in the bottom gradient that fall within the Tolerance range are also selected, even though they're still separated from the area I clicked on by the red bar:
Up next, we'll look at some additional options for the Magic Wand and a real world example of it in action as we use it to quickly select and replace the sky in a photo!
Shortcodes, Actions and Filters Plugin: Error in shortcode [ads-basics-middle]
Additional Options
Tolerance and Contiguous are the two options that have the biggest impact on the Magic Wand, but there's a couple of other options worth noting. Since the Magic Wand selects pixels and pixels are square-shaped, our selection edges can sometimes appear harsh and jagged, often referred to as a 'stair stepping' effect. Photoshop can smooth out the edges by applying a slight blur to them, a process known as anti-aliasing. We can turn anti-aliasing for the Magic Wand on and off by checking or unchecking the Anti-alias option in the Options Bar. By default, it's enabled and in most cases you'll want to leave it enabled:
Also by default, when you click on an image with the Magic Wand, it looks for pixels to select only on the layer that's currently active in the Layers panel. This is usually what we want, but if your document contains multiple layers and you want Photoshop to include all the layers in your selection, select the Sample All Layers option in the Options Bar. It's unchecked by default:
Shortcodes, Actions and Filters Plugin: Error in shortcode [ads-basics-middle-2] Media creation tool windows 10 mac.
Real World Example
Here's an image I have open in Photoshop. I like the photo in general, but the sky could look more interesting. I think I'll replace the sky with a different one:
Replacing the sky means I'll first need to select it. As I mentioned earlier, the Magic Wand excels at selecting large areas of solid color, and since the sky is clear blue with only a slight variation in the tone, the Magic Wand will make selecting it easy. With the tool selected and all of its options in the Options Bar set back to their defaults (Tolerance 32, Contiguous checked), I'll click somewhere in the top left of the image:
Apr 26, 2015 The first Snipping Tool alternative for Mac that you can use is Apowersoft Mac Screenshot. This program is designed and created to fit in any device that runs on Mac OS X. This program is designed and created to fit in any device that runs on Mac OS X. Popular Alternatives to Snipping Tool for Mac. Explore 25+ Mac apps like Snipping Tool, all suggested and ranked by the AlternativeTo user community. You can use Snipping Tool to capture a screen shot, or snip, of any object on your screen, and then annotate, save, or share the image. Snipping tool equivalent on mac. Talking of availability, Snagit is available for both Mac & Windows — Snagit 12 for Windows and Snagit 3 for Mac. Thus, when you need a professional alternative to snipping tool, Snagit is the best. How can the answer be improved?
If the sky had been solid blue, the Magic Wand would have had no trouble selecting all of it with that one single click. However, the sky actually transitions from a lighter shade of blue just above the buildings to a darker shade near the top of the photo, and my Tolerance value of 32 wasn't quite high enough to cover that entire range of tonal values, leaving a large area of the sky directly above the buildings out of the selection:
Adding To Selections
Since my initial attempt failed to select the entire sky because my Tolerance value was too low, I could try again with a higher Tolerance value, but there's an easier way to fix the problem. As with Photoshop's other selection tools, the Magic Wand has the option to add to existing selections, which means I can keep the selection I've started with and simply add more of the sky to it!
To add to a selection, hold down your Shift key and click in the area you need to add. You'll see a small plus sign (+) appear in the bottom left of the Magic Wand's cursor icon letting you know you're about to add to the selection. In my case, with Shift held down, I'll click somewhere inside the sky that wasn't included in the selection initially:
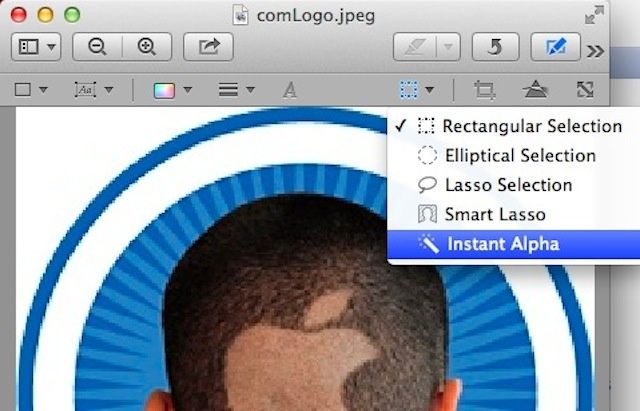
And just like that, Photoshop was able to add the remaining area of the sky to the selection. Two clicks with the Magic Wand was all it needed:
Selecting What You Don't Want First
Of course, since the sky is being replaced, what I should have selected in the image was everything below the sky, since that's the area I want to keep. But drawing a selection outline along the tops of the buildings with one of Photoshop's other selection tools like the Polygonal Lasso Tool or the Magnetic Lasso Tool would have taken more time and effort, while selecting the sky with the Magic Wand was quick and easy. This brings us to a popular and very handy technique to use with the Magic Wand, which is to select the area you don't want first and then invert the selection!
For all the functions listed below except Logistic Regression, you will find that generally applies to the corresponding functions in the XLMiner Analysis ToolPak App. Tool pack for linear regression mac. Task Pane input fields and worksheet output will be very familiar to Excel Analysis ToolPak users. The 20 functions provided by the App are listed below.
Free Photo Editor With Magic Wand Tool For Mac
To invert the selection, which will select everything that wasn't selected (in my case, everything below the sky) and deselect everything that was (the sky itself), go up to the Select menu at the top of the screen and choose Inverse. Or, for a faster way to invert selections, use the keyboard shortcut Shift+Ctrl+I (Win) / Shift+Command+I (Mac):
With the selection now inverted, the sky is no longer selected while everything below it in the image is:
To replace the sky at this point, I'll press Ctrl+J (Win) / Command+J (Mac) to quickly copy the area I'm keeping to a new layer in the Layers panel:
Next, I'll open the image I want to replace the original sky with. I'll press Ctrl+A (Win) / Command+A (Mac) to quickly select the entire image, then Ctrl+C (Win) / Command+C (Mac) to copy it to the clipboard:
I'll switch back over to my original image and I'll click on the Background layer in the Layers panel to select it so that, when I paste the other sky photo into the document, it will appear between my existing two layers:
Finally, I'll press Ctrl+V (Win) / Command+V (Mac) to paste the new image into the document. Everyone loves a blue sky, but sometimes a few clouds can make a bigger impact:
Like Photoshop's other selection tools, the trick to using the Magic Wand successfully and avoiding frustration is knowing when to use it and when to try something else. As we've seen in this tutorial, the Magic Wand's biggest strength is its ability to select large areas of pixels that all share the same or similar color and tone, making it perfect for things like selecting and replacing a simple sky in a photo, or for any image where the object you need to select is in front of a solid or similarly colored background. Use the 'select what you don't want first' trick for times when selecting the area around the object with the Magic Wand would be faster and easier than selecting the object itself with a different tool.
And there we have it! For more about Photoshop's selection tools, see our How to make selections in Photoshop series. Visit our Photoshop Basics section for more Photoshop topics!
Fun and Easy Photo Editor
Paid version: PhotoScape X Pro
If you are a user of Windows XP, 7, Vista, or 8, please use PhotoScape 3.7.
English, Español, Português, Deutsch, Français, Italiano, 日本語, 简体中文, 한국어
Sierra 10.12, High Sierra 10.13, Mojave 10.14
Supports Photos Extension
English, Español, Português, Deutsch, Français, Italiano, 日本語, 简体中文, 한국어
Free Photo Editor With Magic Wand Tool
PhotoScape X is an all-in-one photo editing software which provides photo-related features
such as Photo Viewer, Editor, Cut Out, Batch, Collage, Combine, Create GIF, Color Picker, Screen Capture, RAW images and More.
Try a variety of effects, filters and adjustments to make your own distinct style.
Apply film effect to get your own analogue feelings.
Apply light leak effect to turn out a boring and featureless photo into an astonishing photo.
240+ figures, and 1,000+ patterns | Watch video
- Viewer: Photo | Video | Audio Browser, Loupe View, Full Screen, Flag, Star Rating, Lossless Rotate, Share (Email,Twitter,Facebook), Metadata (Exif,IPTC,GPS) Viewer.
- Editor: 1,000+ Filters & Effects, Frames, Objects, Brushes & Tools, Rotate, Straighten, Flip, Resize, Crop, Circular Crop, Perspective Crop, Mask (Local Adjustments), Project.
- Cut Out: Remove the background from an image. (Magic Eraser, Lasso tool, Brush tool)
- Batch: Batch edit multiple photos.
- Collage: Merge multiple photos on the collage frame to create one final photo.
- Combine: Attach multiple photos vertically or horizontally to create one final photo.
- GIF Creator: Create Animated GIF.
- Print: Print photos.
- Screen Capture: Capture your screenshot and save it.
- Color Picker: Zoom in on images, search and pick a color.
- Split: Slice a photo into several pieces.
- Batch Format Change: Convert multiple images to another format at once.
- Batch Resize: Resize multiple images at the same time.
- Batch Rename: Change photo file names in batch mode.
- Filters & Effects: Magic Color, Miniature, Bloom, HDR, Surrealistic, Grayscale, Sepia, Badicoot, Black & White, Negative, Auto Levels, Auto Contrast, Sharpen, Blur, Add Noise, Film Grain, Reduce Noise, Despeckle, Soften Skin, Bokeh Blur, Dehaze, Shadows/Highlights, Point Color, Replace Color, White Balance, Vignette, Color Fill, Pattern Fill, Dilate, Erode, Curves, Levels, Color Balance, Channel Mixer, Selective Color, Hue/Saturation, Graident Fill, Gradient Map, Chromatic Aberration, Opacity, Enhance Document, Threadhold, Jitter, Edge, Emboss, Watercolor Pencil, Colored Pencil, Posterize, Cellophane, Newsprint, Dither, Stippling, Brush Strokes, Mosaic, Kaleidoscope, Triangles, Crystallize, Frosted Glass, Stained Glass, Glass Blocks, Illusion, Motion Blur, Zoom Blur, Radial Blur, Twirl, Wave, Underwater, Spot Light, Tiny Planet, Text Mask, Stretch, Scissor, Fisheye, Reflection, Perspective, Lens Correction, Transform, Warp, 3D Objects, 3D Planes, Brighten, Darken, Deepen, Vibrance, Clarity, Contrast, Saturation, Color Temperature, Tint, Exposure, Gamma Correction, Doge, Burn, Vivid, 80+ Films, 80+ Duotones, 100+ Light Leaks, 120+ Overlays, 40+ Old Photos, 40+ Dirt & Scratches, 40+ Textures, 20+ Lens Flares, and more. [Expand]
- Frames: 290+ Frames, 240+ Shapes, Borders
- Objects: 1,000+ Stickers, 240+ Figures, Image, Text, Text Warp, Magnifier, Arrow, Line, Rectangle, Rounded Rectangle, Circle, Object Transform, Object Mask
- Brushes & Tools: Draw | Scatter | Paint Brush, Paint Bucket, Mosaic Brush, Fix Red Eye, Mixer Brush, Spot Healing Brush, Liquify, Clone Stamp
- Photo Merge: Merge to HDR, Focus Stacking
- Photos Extension: Extension for Photos app (macOS 10.11+)
- Languages: English, Español, Português, Deutsch, Français, Italiano, 한국어, 日本語, 简体中文
* Version 3.0.2 (May 18, 2019)
* Version 3.0.1 (May 2, 2019)
* Version 3.0 (Apr 23, 2019)

- Added ‘Auto Color’ filter
- Added ’Surrealistic’ filter
- Added 26 Blurred Textures
- Added 210 Face and 60 Ball Stickers
- Added Margins option to Print tab
- Added Zoom (Actual Pixels) option to Preferences
- Added ‘Fit & Fill (Don’t Enlarge)’ option to Loupe View and Full Screen
- Improved Color Balance, Point Color, Replace Color, and Cut Out
- Improved RAW support
- Improved UI
- Fixed permission issue on macOS Mojave 10.14 (macOS)
- Fixed bugs
- Added Spot Light, Whites, Blacks, Colorize, and Remove Color Cast filters to Editor tab
- Added HDR, Whites, Blacks filters to Batch tab
- Added 'Focus Stacking' and 'Merge to HDR' to Viewer tab
- Added two more resize algorithms (Sharper, Nearest Neighbor)
- Added 150 Emoji and 117 Stationery Stickers
- Improved Lens Profile Correction, Fisheye, HDR, Auto Contrast, and Dehaze filters
- Improved Mask feature (Fill, Clear Mask)
- Improved Slideshow feature
- Support borderless printing (macOS)
- Improved UI
- Fixed bugs
* Version 2.8.1 (May 26, 2018)
* Version 2.8 (May 19, 2018)
- Added Color, Curve, Blur, Light filters to Batch tab
- Added 30 Figures
- Added 30 Blurred Textures
- Added 50 Light Leaks
- Added 38 Lights
- Added Jpeg Quality Preview Window
- Added “Show GPS Badge” option to Viewer tab
- Added “Outline Only” option to Text object
- Support 'Edit With” menu in Photos app (macOS 10.13+)
- Support Share Extensions (macOS)
- Support system “Share' menu (Windows 10 version 1803+)
- Support Text Templates
- Support Object Layers
- Support Jpeg Preview
- Improved Spot Healing Brush
- Improved Noise Reduction
- Improved Magic Color
- New Filters: Lens Profile Correction, Margin/Round Corners, Offset, and Border Line
- Shortcut: Space bar to compare
- Shortcut: Cmd+Wheel to zoom
- Improved UI
- Fixed bugs
* Version 2.7 (Dec 21, 2017)
- Added 'Cut Out' tab (Magic Eraser, Lasso tool, Brush tool)
- Added 'Collage Project' feature for later re-editing
- Added 'Magic Color' filter
- Added 'Paint Bucket' tool
- Added object context menu
- Added 'Print' menu to collage tab
- Added more metadata fields to text object
- Added 11 Draw Brushes
- Added 21 Scatter Brushes
- Support HEIC, HEVC (macOS 10.13+)
- Support Audio, Video files in Viewer tab
- Support Dual Loupe View
- Improved 'Replace Color' filter
- Improved Mask feature (Copy Mask, Paste Mask)
- Improved color profile support
- Improved RAW support
- Improved UI
- Fixed bugs
Free Photo Editor With Magic Wand
* Version 2.6.2 (Jul 16, 2017)
* Version 2.6.1 (Jul 15, 2017)
* Version 2.6 (Jul 06, 2017)
- Added Photos Extension (macOS 10.11+)
- Added Photo Management features (Flag, Rating, and Filtering)
- Added Edit Metadata, Paste Metadata, Edit Capture Time, Copy To, Move To, and Split menu
- Added Object Transform
- Added Text Warp (Arch, Arc, Circle, Bulge, Inflate, Squeeze, Flag, Fish, …)
- Added 20 Lens Flares
- Added 40 Old Photo Effects
- Added 150 Pixel Stickers
- Added Draw tool
- Added Filename Caption in Print and Combine tab
- Added “Stretch”, “Auto Rotate”, “Cell Border' options to Print tab
- Added more gradient styles
- Added drop shadow style to Image/Sticker object
- Added curve type to Arrow/Line object
- New Filters: Text Mask, Enhance Document, Kaleidoscope, Triangles, and Scissor
- Support Português, Français, and Italiano (English, Español, Português, Deutsch, Français, Italiano, 한국어, 日本語, 简体中文)
- Improved Gesture function in Loupe View and Full Screen
- Improved Sandbox support
- Improved RAW support
- Improved UI
- Fixed bugs
- Added “Save Project” feature to Editor tab for later re-editing
- Added “Load/Save Settings” menu to Batch tab
- Added Loupe View
- Added metadata fields to text object
- Added “Open with” menu
- Added Eraser brush
- Added 120 overlays, 40 textures, 42 dirt & scratches
- New Filters: Add Noise, Despeckle, Bokeh Blur, Pattern Fill, Opacity, Transform, Warp, 3D Object, 3D Plane
- Improved RAW support
- Improved Batch editor UI
- Fixed bugs
* Version 2.4 (May 20, 2016)
- New Filters: HDR, Dehaze, Reduce Noise, Hue/Saturation, Gradient Fill, Gradient Map, Color Fill, Posterize, Dither, Stippling, Brush Strokes, Frosted Glass, Stained Glass, Underwater, Tiny Planet, Stretch, Perspective, Chromatic Aberration, and Lens Correction
- New Tools: Bloom, Mixer Brush, Spot Healing Brush, and Liquify
- New Figure object
- Support Local Adjustments (Mask)
- Support RAW images (Please visit Mac OS Support: https://support.apple.com/en-us/HT205272)
- Support German and Simplified Chinese (English, Español, Deutsch, 한국어, 日本語, 简体中文)
- Sort by 'Date Taken'
- Added Perspective Crop option
- Added Crop option to Batch tab
- Added Arrow Style option
- Added 23 film effects, 55 frames, 20 shapes, 917 patterns, and 395 figures more
- Improved UI
- Fixed a possible crash when changing fonts
- Fixed bugs

- Redesigned User Interface of the Editor
- New Quick Menu
- New Filters: Film Grain, Channel Mixer, Tint, Threshold, Emboss, Swirl, Wave, Motion Blur, Zoom Blur, Radial Blur, and Glass Tile
- New Objects: Magnifier, Filter object (Mosaic, Jitter, Blur, Crystalize, and Newsprint)
- New Brushes: Dodge, Burn, and Sharpen
- Objects support styles of Outline, Drop Shadow, Outer Glow, and Gradient
- Added Open and Close menu to Editor tab
- Added Align and Snap functions for editing objects
- Added 17 more frames
- Support Spanish
- Fixed bugs
- Easy and simple UI/UX
- Animated GIF playable on Viewer tab
- Memorize your last used tab
- Added a vibrance filter to Editor tab
- Added a circular crop option to Editor tab
- Added a watermark function to Create GIF tab
- Added 8 more light leaks, 130 more frames and 4 more patterns
- Added support for Japanese and Korean languages
- Upgraded in many ways
- Fixed bugs
- Added a 'Print' tab
- Added 80 more collage templates, 25 light leaks, 40 frames, 6 patterns
- Improved 'Bloom' filter
- Improved 'Rename' tool
- Fixed bugs
FUN AND EASY PHOTO EDITOR FOR MAC AND WINDOWS 10, PHOTOSCAPE X
E-MAIL: photoscapeteam@gmail.com