- Music Snipping Tool For Mac 2017
- Music Snipping Tool For Mac Os
- Snipping Tool On A Mac
- Music Snipping Tool For Mac Copy And Paste
To download SNIPPING TOOL FOR MAC, click on the Download button. Why add an app that does the same thing as the Mac does without it. Here are the steps for snipping tool for mac to create a screenshot on Mac with this tool.Snipping tool for mac information on this topic is available here. Release you mouse to confirm it. A snipping tool is a utility that takes a screenshot of your desktop. You can use it to capture the entire screen, specific app windows, or sections that you select with a click-and-drag mouse action.
Paint tool sai for mac do. How can the answer be improved? Paint Tool SAI Ver 2 Crack + Keygen Full Version Free Download 2018. Paint Tool SAI Crack 2 is the best tool. To use to edit your photos. It is the best application on your computer. So which is used to edit photos. It is a very useful software. With the help of this tool. So you can edit your photos. Paint Tool SAI Mac alternative #1: MyBrushes “The Most Professional” Mac paint tool To most professionals in digital painting, MyBrushes is the best alternative for Paint Tool SAI Mac. This paint tool is known for its most quality “sketch, paint and playback on a variety of size canvas and unlimited layers with pencil, pen, painting brush”.
Is there something like the Windows Snipping Tool for OSX?
For those, who don't know about the tool, it's an easy to use software to take snapshot of any portion of screen, and is really useful in various situations.
OR double-tap the surface of your Magic Mouse with two fingers. OR click on Mission Control in the Dock or Launchpad. OR press the Mission Control key on your Apple keyboard. Or press Control and the Up arrow. To use Split Screen, Mac applications must support this feature in first place. Some apps show a zoom button instead of the fullscreen button. Fusion between two windows (splits two program vertically and allows you to use a middle bar to adjust the size) Mosaic mode – Splits the screen into nine equal parts and will place one window into each section. If you have less than nine windows open, it will adjust the size of. Feb 14, 2017 How to do Split Screen on mac by using Split Screen App Split Screen App makes it really use to split windows on Mac. The app resides in the menu bar and once it is there, you can use keyboard shortcuts to split windows the way you want. Move the pointer to the top of the screen to show the window buttons, then click the full-screen button. The other window remains in full-screen view. You can switch to it with Mission Control, or use a Multi-Touch gesture such as swiping left or right with four fingers on your trackpad. Tool for mac to split two screens. Using the alternative “Clinch” to Split Screen on Mac Cinch develops hot zones at all four corners of Mac and making two different hot zones on the right and left sides. Then you can drag a window into one of these zones, and it snaps into place.
gentmattMusic Snipping Tool For Mac 2017
8 Answers
There is now a blog entry about Taking Screenshots in a Snap.
It's built into Mac OS.
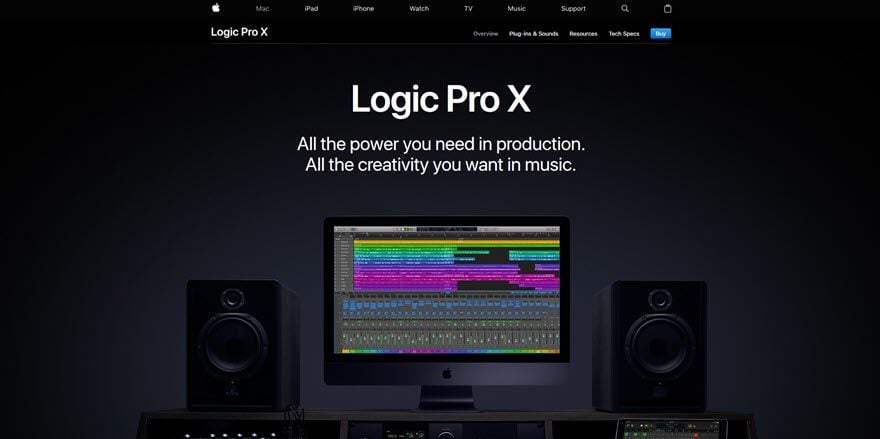
- ⌘+⇧+3 captures the whole screen
- ⌘+⇧+4 captures a custom rectangle (click and drag over the screen region you want to capture)
- ⌘+⇧+4 then space captures a specific window (move the mouse cursor over the desired window, then click)
Press esc to cancel.
Screenshots are saved onto your Desktop and timestamped.
Radius Around Point. You can use this tool to find the radius around a point on the map. First type in the radius required in kilometers or miles and then click on the map. Radius map tool for macos. Radius Calculator Enter an address, city, or zip code, and a radius, and you will get the radius drawn on the map. Below the map you will find a list of all containing zip.
Holding control in addition to any of the sequences above causes the image to be copied instead of saved to the desktop.
Get snipping tool for mac. By default the image format is png. However, you can change the format by typing in the Terminal:
Where image_format is one of jpg, tiff, pdf, png, bmp or pict (among others). If you omit the second line, you will need to log out and in again for the change to take effect.
The settings for the shortcuts in the system preferences are located at:
System Preferences → Keyboard → Keyboard Shortcuts → Screen Shots
The MacOS X application that enables screenshots is called Grab. It is located at /Applications/Utilities/Grab.app
If you don't want to remember the shortcut keys, you can also use the built-in Preview app.
Just launch Preview, then from the menu, select File, Take Screen Shot, then choose
- From Selection - you will get a crosshair to drag
- From Window - you will get to choose which window to grab
- From Entire Screen - it will give a countdown first, so that you can get back to whatever app you want to take a picture of
It will then display the screenshot in Preview, and you can save, copy, paste, crop, etc. from there.
Macworld magazine's senior editor Dan Frakes just posted a very good short video tutorial (with show transcript) about the screenshot features of Mac OS X. This includes how to use the Grab app from the Utilities folder. The video is at: http://www.macworld.com/article/164123/2011/12/mac_os_x_screenshot_secrets.html.
His show description:'Mac OS X makes it easy to take screenshots—images of your screen or objects on it. But even veteran Mac users are often unaware of the many options available for getting the perfect screenshot. Here's a quick look at these underused options.'
If you also need editing capabilities (e.g. like Windows Paint or however it's called these days), Skitch is a good add-on (and it's free).
nohillside♦nohillsideEasycrop, or start with the insanely great (and free) SnapNDrag, from Yellow Mug — http://www.yellowmug.com/
You may like Snip, I used it for a while and I found it fantastic. You can download it from Mac App Store for free
Of course, the most convenient way to snapshot on Mac is by pressing keyboard shortcuts, however, this traditional method lacks additional features like making annotations, uploading images online for sharing, etc. For this purposes, you can make use of professional Mac screenshot tools that features the same function as Snipping Tool.
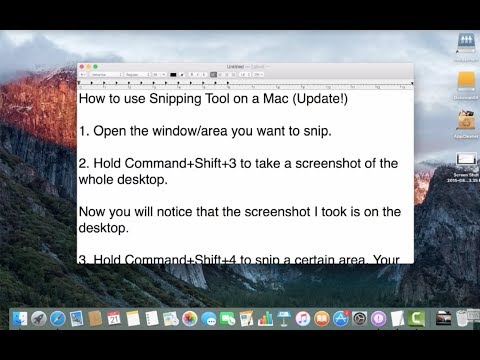
Grab - A built-in screenshot tool on Mac that enables you to capture anything you see on screen.
Music Snipping Tool For Mac Os
Skitch - Easy tool that allows for capturing, annotating and sharing screenshots / images.
Jing - An effective screen capturing program that works for recording screen and taking screenshot.
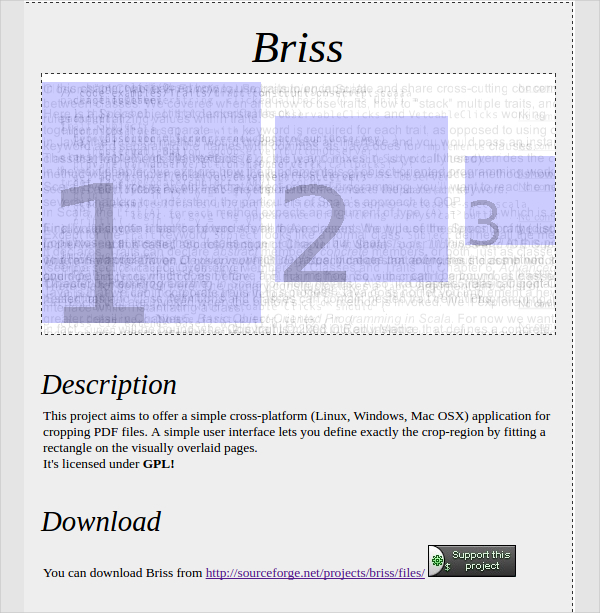 grg♦
grg♦Keyboard Maestro can drive Preview to behave exactly like snipping tool
Free photo editing tool for mac. F13 (in the same place as PrintScreen on Windows)
Open Preview.app
Snipping Tool On A Mac
Select menu File/Take Screen Shot/From Selection
You must log in to answer this question.
protected by Community♦Sep 12 '15 at 14:45
Thank you for your interest in this question. Because it has attracted low-quality or spam answers that had to be removed, posting an answer now requires 10 reputation on this site (the association bonus does not count).
Would you like to answer one of these unanswered questions instead?
Not the answer you're looking for? Browse other questions tagged macossoftware-recommendationkeyboardscreen-captureswitching .
Snipping Tool is a screen capture utility that is included in all Windows Operating System. This program is the most convenient way to take screenshot. It features different capture modes such as Free-form Snip, Rectangular Snip, Window Snip, and Full-screen Snip. Plus, this app also has a pen and a highlighter, which are beneficial in adding marks. But in spite of these, Snipping Tool can only run on Windows OS and it’s not supported in other operating platform like Mac. Many users who switch from Windows to Mac may look for the same functions brought by Snipping Tool for Mac. There are many programs out there that can serve as Snipping Tool alternative for Mac and three of them will the provided after the jump.
Top Three Snipping Tool on Mac
#1. Apowersoft Mac Screenshot
The first Snipping Tool alternative for Mac that you can use is Apowersoft Mac Screenshot. This program is designed and created to fit in any device that runs on Mac OS X. It has simple yet powerful screen capture capabilities that will allow you to take “Regional screenshot”, and “Full screenshot”. Some of the features that you can get from this app include:
- Take screenshot of anything shown on Mac screen
- Numerous snapshot outputs
- Annotate the screenshot with various editing options
- Upload and share captured screenshot with just one click
- Magnify screen to enhance the image’s readability
These helpful features show that Apowersoft Mac Screenshot is the best Mac Snipping Tool that you can use since these features can rarely been seen together in one program. Plus, this tool enables users to make some necessary settings according to their preference, just like setting the hotkeys, output folder, and the image format to be used. It is indeed a complete program that is worth a try.
Here are the steps in taking screenshot using this screen cap tool.
- Click the download button above and install it.
- Change the default settings in “Options”.
- Show something that you need to capture from your Mac screen and then click the hotkey that you’ve set.
- Hover the mouse above the portion you want to capture and drag along it, then release your mouse.
- An image preview with an image editor will be shown where you can add simple annotations.
- Once editing is done, you can save the image either to local disk or save it to cloud storage.
#2. Grab for Mac
Another Snipping Tool on Mac that you can use is Grab. This is a built-in utility tool that is included in every OS X running devices. This is comparable to Windows Snipping Tool since it also has various modes like Selection, Window, Screen, and Timed Screen. To use this program simply click “Finder” > “Applications” > “Utilities” > “Grab” and then open it. In order to take screenshot, hit “Capture” function and choose the capture mode based on your needs. Some of its features include:
- An easy to use interface
- Different screen capture modes
- It’s free of charge
Music Snipping Tool For Mac Copy And Paste
Grab can be a great Mac Snipping Tool that you can utilize, however one of the downsides is that the captured image can be automatically saved in TIFF format. If you desire you save it in other formats, you can change it in the “Preview” app.
#3. Skitch
The next free Snipping Tool for Mac that we have is the Skitch. This is a well-known screen capture program that is created by Evernote. It is capable of taking multiple screenshots easily without any incompatibility issues with Mac OS X. It also has a screenshot editing and sharing functions. This tool has features that include:
- A straightforward interface
- One click screenshot function
- Has a built-in annotating program
Skitch for Mac can be a good Snipping Tool alternative for Mac. This is due to the fact that it provides more functions than the Windows Snipping Tool, such as various image annotation options. Moreover, it allows easy sharing of captured screenshot from one person to another via internet.
Conclusion
These are the various programs that act like Snipping Tool for OS X users. However, it is recommended to use the first Snipping Tool for Mac, for this program is packed with many powerful functions such as uploading and sharing image online.