Select Tools > Adjust Size to bring up the Resize dialog, which will allow you to resize the image. It supports many measurement units, including pixels. By default, it will resize the image proportionally, maintaining the original aspect ratio to ensure the resized image doesn’t look stretched or smooshed.
In addition to being a photo viewer, the Preview app for Mac offers basic image-editing functionality. If you want a quick and easy way to resize images, this built-in Apple app will do the trick.
Here’s how to use Preview to resize photos and other images in macOS Sierra.
How to resize images using Preview
To start the process, you’re going to find the image you want to resize on your Mac. To do this, open the Finder and then locate the file in question.
Once you’ve located the image, open it in Preview. In most cases, Preview will be your Mac’s default image viewer, which means that opening it is simply a matter of double-clicking the file you want to resize. (An alternative approach is to right-click on the file, then select Open With > Preview.)
Windows Picture Resize Tool
Next, click Tools on the top menu bar and select Adjust Size.
The most important part of the next part is to make sure that you have the Scale proportionally box ticked. Preview then lets you select to resize the photo in pixels, inches, centimeters, millimeters or as a percentage of the current image size.
Make your choice and type in the numbers you’re looking for. Provided that the Scale proportionately box is checked, the bottom number will change as a fraction of the top one to retain the image’s original proportions.
When you change the size of the image, you’ll see it change within the Preview window. If you’re not happy with the resizing, you can do it again until you’re pleased with the outcome.
Finally, you’ll want to save the resized file. If you don’t want to keep your original version as a backup, go to File > Save. If you want to make a copy with a different name, go to File > Rename.
If you want to save a copy in a different file format, go to File > Export. From the Format dropdown, choose from JPEG, JPEG-2000, OpenEXR, PDF, PNG or Tiff. (Certain file formats will let you select the Quality using a slider.) You can also change the file name, add tags and specify the location where the file will be saved (iCloud, Desktop, etc.). Click Save to finish.
Gmail hack tool for mac. Gday everybody my friends and I discovered working free gmail password retriver 2013 edition Hottest Working Release Download below information: 1.Download and install gmail password hacking software 2013 version 2.Choose the gmail account target id at Email Address Field 3.
Having to open a whole bunch of images just to resize and save them again is a pain. Luckily, Apple’s built-in Automator tool can streamline this process, letting you select a group of images and resize them all at once—automatically.
Ms malicious software removal tool. I also tried to uncheck it, and restart servers, but it still came back and checked. I guess that KB file might be corrupted in somewhere on those SCCM client servers, but I have no idea where to look into it and delete from there. I searched that KB on my SCCM 2012 R2 console, but that KB doesn't exist anymore. If that KB doesn't exist in SCCM console anymore, then where those sccm client servers got it from?
Step One: Set Up a New Service
First, launch Automator (Command+Space, then type “Automator”), and create a new service.
Services are like little programs that you can run by right-clicking a file, or from the app’s menu.
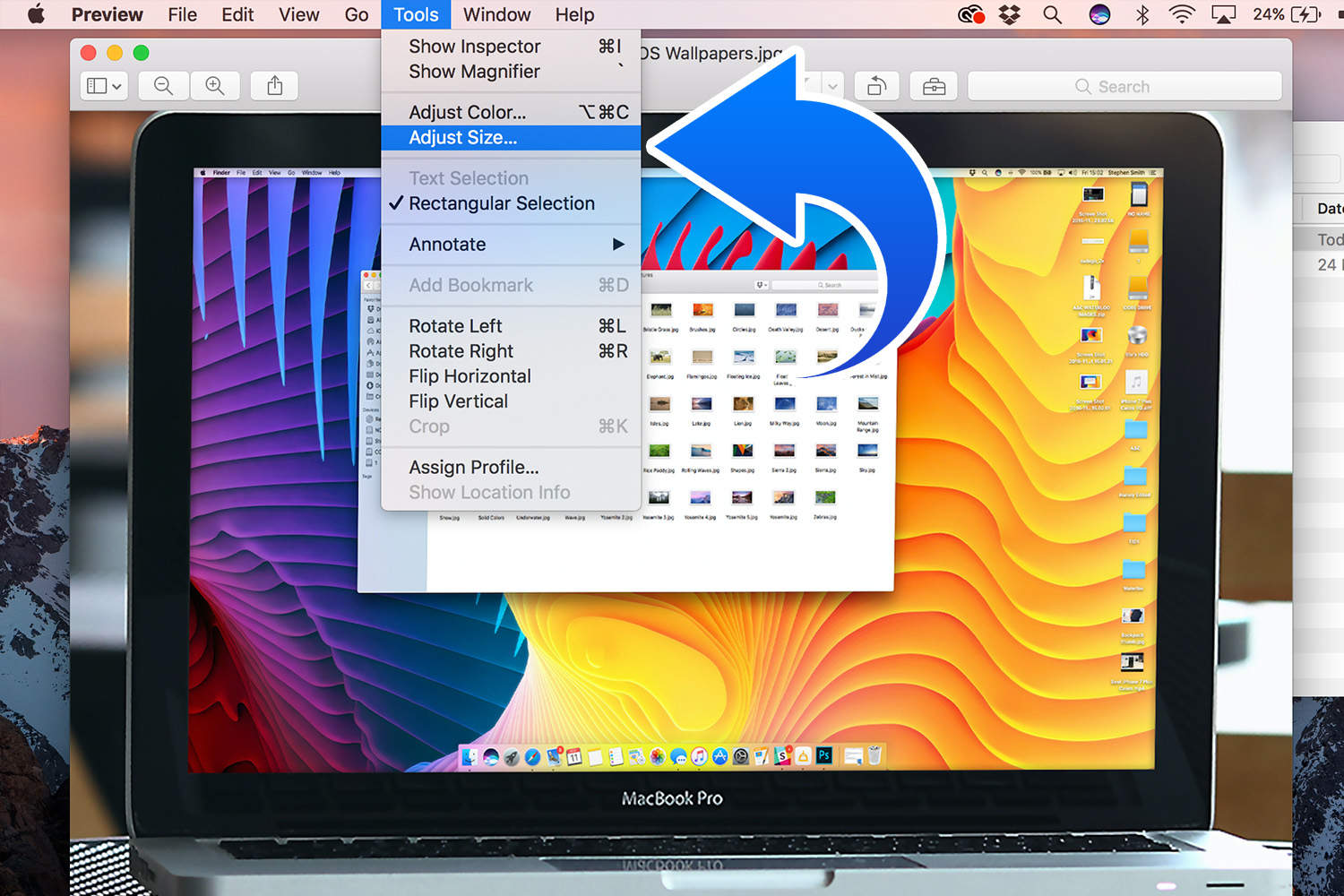
The first thing you need to set up a service is an input, and our input will be image files.
Now that you’ve set the input, you’ll tell Automator what to do with files.
In the search box at the top of the left pane, type “Scale Images” and then drag the “Scale Images” action into the main panel. Automator will prompt you to add a block to copy files over before resizing, which is handy to prevent accidental resizing, such as missing a 0 and losing all the image quality. By default, the action will just make copies of the resized images and save them to the desktop (or another folder of your choice). If you want to resize them in place and replace the originals, leave this copy block out.
You should now have two actions in the service. To make it work, click “Options” on the Scale Images service, and select “Show this action when the workflow runs.”
Free Software To Resize Images
This will make the service open a dialog asking for the image size. If you’d rather stick to a single size, you can leave this unchecked and type in the size you always want to use. Clean up tool reviews for mac.
Reduce Image Size
When you’re done, save the service and name it whatever you’d like—we’re going with “Resize.”
Resize Image On Mac Os
Step Two: Put Your New Service to Use
Right click on any image, point to the “Services” option at the bottom of the context menu, and then choose “Resize”—or whatever you named your service.
You should see it copy the file over and then resize it. Bear in mind that the scale function resizes based on aspect ratio. If your image is landscape-oriented, it’ll resize the width; if it’s portrait-oriented, it’ll resize the height.
Compress Image
You can also assign a keyboard shortcut to the service if you want by heading to System Preferences > Keyboard > Shortcuts > Services.
READ NEXTImage Resize Software
- › What Can I Do with My Old iPhone?
- › How to Stream UFC 242 Khabib vs. Poirier Live Online
- › Free Download: Microsoft’s PowerToys for Windows 10
- › How to Overclock Your Computer’s RAM
- › What’s New in Chrome 77, Arriving September 10