- Usb Drive Repair Tool Mac
- Usb Repair Tool For Mac
- Usb Flash Drive Repair Tool Mac
- Usb To Serial For Mac
- Kingston Usb Repair Tool Mac
Stellar Repair for QuickBooks Software Repair corrupt QuickBooks data and recover all elements intact. Utility that safely rebuilds the directory structure of your hard disk drive and fixes a range of volume errors in Mac. The tool creates a bootable USB to repair the boot volume of macOS. Free Download 100% Secure Buy Now.
A bootable copy of OS X or macOS on a USB flash drive is a great emergency backup tool to have on hand. It allows you to be ready to go almost immediately should anything happen to your existing startup drive.
Why a flash drive? A bootable external or internal hard drive works well for desktop Macs but presents a cumbersome problem for notebook Macs. A flash drive is a simple, inexpensive, and portable emergency boot device that can handle OS X or the macOS. Heck, it can even have both operating systems installed, letting you use the emergency USB flash drive to boot any of the Mac's you may have. Even if you don’t use a notebook, you may want to have a bootable USB flash drive on hand.
What You Will Need
- An Intel-based Macintosh
- An install DVD of OS X 10.5 (Leopard), OS X 10.6 (Snow Leopard) or the downloaded installer image of OS X 10.7 or later or macOS Sierra and later.
- A 16 GB or larger USB flash drive
We’ve chosen to use a 16 GB or larger flash drive as a minimum for two reasons. First, a 16 GB flash drive is large enough to accommodate the current minimum amount of space required to install OS X directly from the install DVD, or macOS from a download from the Mac app store, or from the Recovery HD.
Unpack the archive (for example, using WinZip) OR download the executable file kavremover.exe. If you cannot read the code from the picture, click on the button next to the picture to generate a new code. In order to fully uninstall the product: • Save the uninstall utility on your computer: • download the archive kavremover.zip. • Run the file kavremover.exe. • Enter the code from the picture. Kaspersky security for mac.
Eliminating the need to pare down the OS to get it to fit on the USB flash drive significantly simplifies the installation process. Second, the cost of USB flash drives is falling. A 16 GB USB flash drive is large enough to install both a complete copy of the macOS and some of your favorite applications or recovery utilities, making it a budget-friendly emergency device that can boot your Mac and possibly repair or recover its data and get it running again.
Using a larger flash drive can allow you to install multiple versions of the Mac operating system, or include additional utilities and apps you feel would meet your needs in an emergency. We've used a 64 GB flash drive divided into two 32 GB partitions to allow us to install OS X Yosemite and macOS Sierra which is the two Mac OS's used on our Mac's here at home.
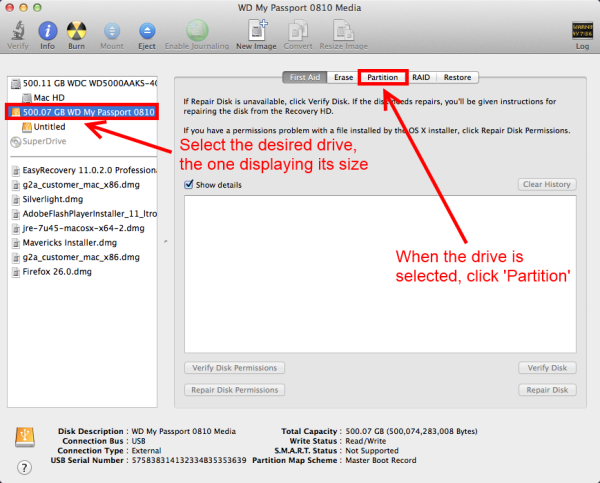
Selecting a USB Flash Drive for Booting Your Mac
Selecting a USB flash drive to use for creating a bootable OS X or macOS device is actually relatively straightforward, but here are some concerns to consider and a few suggestions to make the selection process easier.
Compatibility
The good news is that we haven’t come across any USB flash drives that are not compatible for this purpose. If you check the specifications of USB flash drives, you may notice that they sometimes don’t mention Macs, but fear not. All USB-based flash drives use a common interface and protocol to ensure compatibility; Mac OS and Intel-based Macs follow these same standards.
Size
It’s possible to install a bootable copy of OS X on USB flash drives smaller than 8 GB, but it requires fiddling around with OS X’s individual components and packages, removing the packages you don’t need, and paring down some of OS X’s capabilities.
For this article, we’re going to forego the extra steps and all that fiddling, and instead install a fully functional copy of OS X onto a USB flash drive. We recommend a 16 GB or larger flash drive because it’s big enough to install a complete copy of OS X, with room to spare for a few applications.
This is also true of macOS, the later versions of the Mac operating system. 16 GB is really the smallest size flash drive you should consider, and like just like most storage issues, bigger is better.
Speed
Speed is a mixed bag for USB flash drives. In general, they’re pretty speedy at reading data but they can be agonizingly slow at writing it. Our primary purpose for the USB flash drive is to serve as an emergency boot and data recovery drive, so we’re most concerned with read speed. Focus on read speeds rather than write speeds when you shop for a USB flash drive. And don’t be alarmed when it takes longer than normal to install the Mac OS, because you will be writing lots of data.
Type
USB flash drives are available in multiple flavors of the USB interface. While the standards tend to change over time, currently USB 2 and USB 3 are the two common interface types. Both will work with your Mac, but if your Mac has USB 3.0 ports (most Macs since 2012 have USB 3 ports), you will want to use a flash drive with USB 3 support for the faster read and write speeds available.
If you're using a MacBook with USB 3-C ports, you will likely need an adapter to go between USB 3-C and USB 3. Apple is the primary source for this type of adapter, but as USB-C gains popularity, you will be able to find third party suppliers at reasonable prices for the adapters.
Format Your USB Flash Drive for Use with the Mac
https://lglucky.netlify.app/mac-adress-sniffing-tool-for-windows.html. Most USB flash drives are formatted for use with Windows. Before you can install OS X on a USB flash drive, you will need to change the drive’s formatting to the standard used by OS X (Mac OS X Extended Journaled).
Format Your USB Flash Drive
- Insert the USB flash drive into your Mac’s USB port.
- Launch Disk Utility, located at /Applications/Utilities/.
- In the list of drives attached to your Mac, select the USB flash drive device. In our case, it’s called 14.9 GB SanDisk Cruzer Media. (Like lumber, hard drives and flash drives are actually slightly smaller than their specs would have you believe.)
- Click the Partition tab.
- Select 1 Partition from the Volume Scheme drop-down menu.
- Enter a descriptive name for your flash drive; we chose Boot Tools.
- Select Mac OS X Extended (Journaled) from the Format drop-down menu.
- Click the Options button.
- Select GUID Partition Table from the list of available partition schemes.
- Click OK.
- Click the Apply button.
- A sheet will drop down, warning you that you are about to erase all data from the disk. Click Partition.
- Disk Utility will format and partition your flash drive.
- Quit Disk Utility.
If you're using OS X El Capitan or later you may notice that Disk Utility looks and operates a bit different. The process for formatting your flash drive is very similar to what is outlined above.
Enable Ownership of Your USB Flash Drive
In order for a drive to be bootable, it must support ownership, which is the ability of files and folders to have specific ownership and permissions.
- Locate the USB flash drive on your Mac desktop, right-click its icon, and select Get Info from the pop-up menu.
- In the Info window that opens, expand the Sharing & Permissions section, if it’s not already expanded.
- Click the lock icon in the bottom right corner.
- Enter your administrator password when asked.
- Remove the check mark from Ignore ownership on this volume.
- Close the Info panel.
Install OS X or macOS on Your USB Flash Drive
Once you complete the previous step, your USB flash drive will be ready for you to install OS X.
Install OS X
We prepared the USB flash drive by partitioning and formatting it and then enabling ownership. The flash drive will now appear to the OS X installer as just another hard drive that is ready for installation of OS X. Because of our preparation, the steps for installing OS X will be no different than a standard OS X installation.
Having said that, we recommend that you customize the software packages that OS X will install. Because of the limited space on the USB flash drive, you will need to remove any printer drivers that you don’t use, as well as all of the extra language support that OS X installs. How to get paint tool sai full version free. Don’t worry if this sounds complicated; the installation instructions we link to here are step-by-step guides and they include information on customizing software packages.
Before you begin the installation, a few notes about the process. As we mentioned earlier, USB flash drives are much slower at writing data. Since the installation process is all about writing data to the USB flash drive, it’s going to take quite some time. When we performed the installation, it took about two hours. So be patient, and don’t worry about how slow some of the processes seem; this is normal. You can expect to see plenty of beach balls and slow responses as you work your way through the installation process.
Ready to install? Click the link below for your OS and follow the step-by-step guide.
Using a USB Flash Drive as a Startup Volume
Now that you have installed OS X on your USB flash drive, you’ve probably noticed how slow it seems. This is normal for flash-based drives, and there’s not much you can do about it, except to buy the fastest USB flash drive in your price range.
Usb Drive Repair Tool Mac
If speed is a big issue for you, you can entertain the idea of purchasing a small SSD in a portable enclosure. Best mac tool for s3. Some manufacturers are making SSDs that are just slightly larger than the standard flash drive. Of course, you will pay a premium for the speed.
It’s important to remember why you’re creating this startup drive. It’s for use in an emergency, when your Mac won’t boot, either because of a hard drive problem or a software-related problem. A bootable USB flash drive will help you get your Mac back to working condition, by letting you use all of the tools a fully-working Mac has available.
In addition to being able to use Disk Utility, the Finder, and Terminal, and have access to the Internet, you can also load some specific emergency tools onto your USB flash drive. Here are some of the utilities we suggest installing. You don’t need to have all of them; in fact, it’s unlikely they would all fit onto the flash drive after you install OS X, but having one or two certainly makes sense.
Emergency Utilities
- Data Rescue for data recovery.
- DiskWarrior for data recovery, disk testing, and disk repair.
- Drive Genius for disk repair, defragmenting, partitioning, copying, and other useful tools.
- TechTool Pro for memory testing, drive testing, data recovery, and Mac hardware testing.
Features:
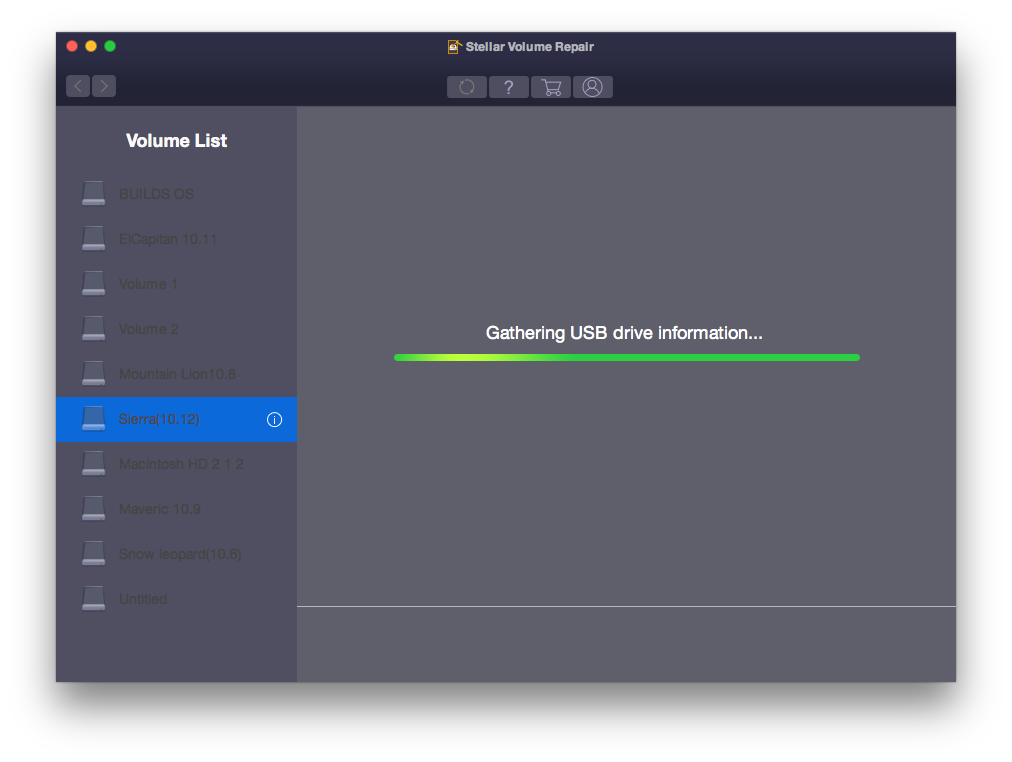
- Applicable for PNY/HP 4GB/8GB/16GB/32GB flash drive products.
- The speed profomance might go down if you execute the program from the normal use or while beginning purchased.
What's New:
Usb Repair Tool For Mac
- Fixes when bad blocks over original setting will cause UFD (USB Flash Disk) to be read only. Use this tool can increase reserve bad block and solve read only problem.
Usb Flash Drive Repair Tool Mac
Note:
- User must backup all data in the UFD because Ufix III will format UFD when execution.
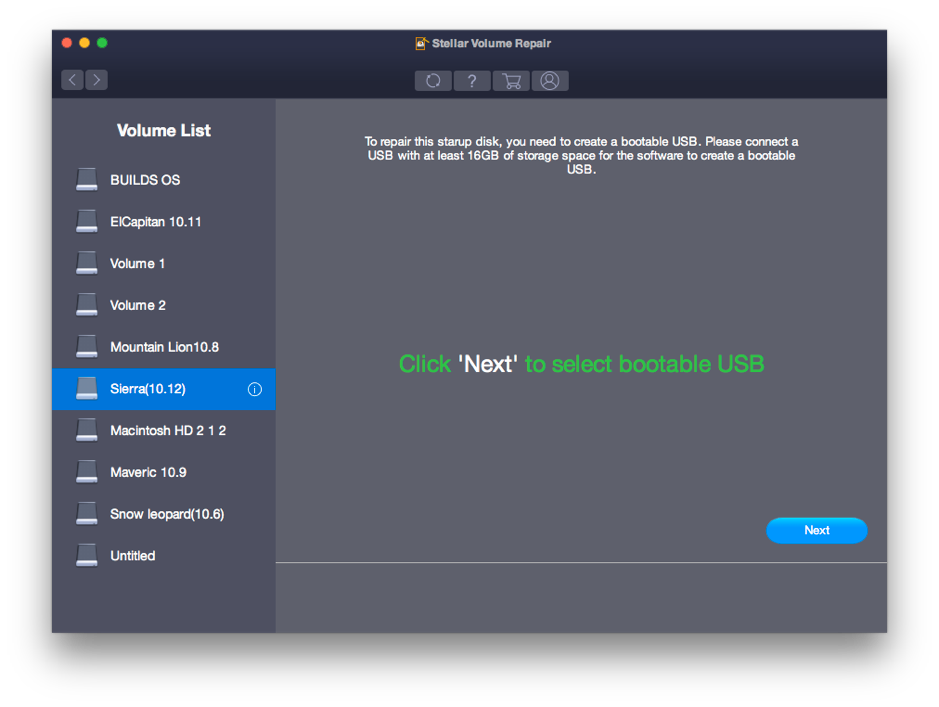
Download Key:
Usb To Serial For Mac
- USB Flash Driver Format Tool Ufix-V for 8GB/16GB/32GB/64GB/128GB USB 3.0
- USB Flash Driver Format Tool Ufix-III for 4GB/8GB/16GB/32GB USB 2.0
- USB Flash Driver Format Tool Ufix-II for 4GB/8GB/16GB/32GB/64GB/128GB USB 2.0