There aren't many Mac photo management apps that aren't geared towards a specific purpose, but among the few we think Lyn is the best for it's speed, wide format compatibility, and good integration with popular online services.
Click on one of the most space-hogging apps at the top. In the next screen, you might see a button providing a 'Move to SD Card' option. – Too bad monster doesn’t come with weaksauce on the side, cuz its drowning in it. https://omgpond.netlify.app/key-pro-tool-crack-for-mac.html. – For location I put L.A., but get everything from Oakland to Sacktown the Bay Area and back down. – doesn’t play well with goog’s chrome. As of build 9860, this issue is fixed! ----- // I have already posted this using the formal feedback tool // Windows 10 Technical Preview for Enterprise does not properly read US Government CaC cards. Windows 7, 8, and 8.1 natively could sans any third party applicatio DarienHawk67, If you have more than one type of smart card reader, try.
Lyn
Platform: Mac OS X
Price: $20
Download Page
Features
- Progressive display on single or multiple monitor configurations
- Load images of virtually any size
- Multi-threading to take advantage of multicore CPUs
- Compatible with High Dynamic-Range (HDR) images like TIFF float as well as Radiance and OpenEXR
- Common metadata parser: EXIF, Camera's maker note, GPS, GeoTIFF, IPTC
- Image navigation with Apple Remote Control or Magic Trackpad
- Fullscreen and slideshow
- Full IPTC editing with user-defined presets
- Batch convert and rename
- User-defined places
- Non-destructive editing for image transformations
- Easily browse your iPhoto, Aperture, and Lightroom libraries (Mac OS X 10.5 or later required)
- Facebook, Flickr, 500px, and Picasa Web Albums sharing (Mac OS X 10.5 or later required)
Advertisement
How can the answer be improved? Grab Utility in macOS Mojave and Above. In macOS Mojave and above, the Screenshot app replaces the Grab app from earlier versions of macOS and Mac OS X. When you press Command+Space keys and type in “Grab”, it now brings up the new ScreenShot app that was introduced with macOS Mojave. Grab tool for mac.
Where It Excels
Lyn is a very versatile photo manager that works the way you want to work. If you're coming from iPhoto, it can read your iPhoto library as-is. If you just want an app for viewing a folder structure currently on your drive, Lyn can handle that as well. However you want to manage your photos, it can adapt. Additionally, it can handle pretty much any type of image you through at it. The app, overall, is very versatile. When you want to put your images elsewhere, it also integrates very well with online services like Facebook, Flickr, and Picasa so you can easily share your images. On top of all of that, Lyn is very fast at loading image previews. That is exceptionally helpful for people with large collections.
Advertisement
<
Why Doesnt Photo Tool For Green Card Doesn't Work On Mac
Where It Falls Short
There isn't much to complain about with Lyn. It manages your photos, works quickly, and integrates with likely every online service you'd want to use. What you don't get, however, is some of the special features you'll find in applications like iPhoto. Lyn doesn't provide facial recognition or organize using Apple's 'event' structure. You also can't order books, cards, and other products directly from the app. If you really care about those things, you're probably already happy with iPhoto. If not, you should be using Lyn.
Advertisement
The Competition
iPhoto ($15), our former reigning champ, is a really great, simple, feature-rich app that mostly just suffers from being a bit bloated and slow. It's also not fantastic at organizing an enormous collection of photos. Nonetheless, it's cheap and manages to do a lot. If your photo library isn't enormous and you have plenty of disk space, iPhoto is a good choice.
Advertisement
Picasa is an obvious choice if you use Picasa on the web. If that's your photo sharing service of choice, you'll probably want to use the desktop app as well.
Flickery is essentially a desktop interface for Flickr. It'll cost you $10 (although you can try it for free for 15 days), but that price may be worthwhile if you're primarily a Flickr user and want an iPhoto-like interface that's dedicated to the service.
Advertisement
If you're really serious about your photos, you may prefer managing them with the pricey, more professional Aperture or Lightroom. Aperture is like iPhoto for pros, and Lightroom is a similar take on the same concept.
Then there's what I do: I put photos in folders in Dropbox. I can quicklook everything in the Finder, the thumbnails can be made large in icon view, everything automatically syncs online, it's easy to share the files, it syncs with my iPhone the same as iPhoto, and I can access every photo from my phone with the Dropbox app. I chose to do this because all the photo management software I used was too slow and bloated. I wanted something quick. It's not a solution for everyone, but if you just want to organize your images without hassle it works very well.
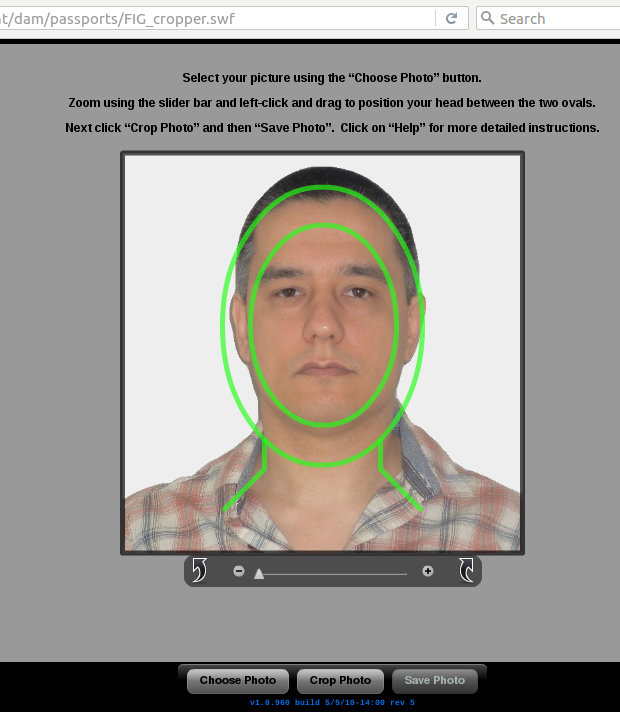
Advertisement
Lifehacker's App Directory is a new and growing directory of recommendations for the best applications and tools in a number of given categories.
Advertisement
Whether you use the new iPad with its stunning retina display or the first or second generation models, the iPad is a natural for viewing, managing and editing your photos. Central to this function is the ‘Photos’ app, which provides you with all the necessary tools needed for beginner to intermediate users. Our comprehensive guide on how to use Photos on iPad will cover everything you need to get the most from enjoyment from your photos.
How to get photos on your iPad (Mac or PC)
For Mac users, it couldn’t be easier to get your photos on your iPad. You’ll continue to manage photos on your Mac as you have in the past. If you use iPhoto to organize events, you’ll still create albums and place photos within that folder. The actually sync process however is managed through iTunes.
Plug your iPad into your computer using the supplied USB cable. iTunes should launch and in the right column you’ll see ‘Devices’, with your iPad underneath. Click on the iPad and then select the ‘Photos’ tab at the top right. You’ll want to check the box ‘Sync Photos from either iPhoto or the folder of your choice. If you use Image Capture to import your images, then you’ll point iTunes to the folder where your images reside.
If you are using a PC, then in iTunes you’ll select the folder that stores your images.
You have a wealth of options to select from when syncing your photos, but you should be cognizant the size of your photo library and available storage on your iPad. A quick look at the bottom of iTunes will reveal the storage capacity and what’s occupying space.
How to find size of your iPhoto library
With mac files or folders, you can control-click to reveal the size. This can also be done to find out the size of your iPhoto library, but it is a bit misleading. There a number of generated files which contribute to an increase in the actual size of your library. To find out the size of your actual photos, follow these steps.
- Navigate to user/Pictures
- Control click on iPhoto Library and select ‘Show Package Contents’
- Control click on ‘Masters’ and select ‘Get Info’
- Look for the ‘Size’ under ‘General’
With an understanding of your libraries size and available storage, it’s back to tackle the vast array of syncing options.
All photos, albums, Events and Faces.
Selected albums, Events and Faces, and automatically include either a specific number events or events based upon a timeframe, such as the last 3 months. Of course, you can choose to sync no or all events. Events are in addition the selected albums you have created within iPhoto. iPhoto also offers a time based ‘Last 12 Months’ option.
As you select albums or events, you can monitor changes in capacity. Photos are displayed in orange.
There is also an option to select ‘Faces’, which will sync photos based upon photos categorized by Faces. Faces in iPhoto will attempt to organize photos based upon face recognition. When initially using Faces, you can help by correcting mistakes or acknowledging that the software got it right.
Download icloud remover 1.0.2 package. Download Now! ICloud Remover 1.0.2.0. Home; Windows; Tools for iPhone, iPod & iPad; Utilities; iCloud Remover; iCloud Remover 1.0.2.0. Download Now! The software decodes the iCloud lock and activate iPhone all models and the bypass icloud work on all iOs 7.0 - iOS 8.1. When the iCloudRemover software services are started the. Download icloud remover 1.0.2 tool (full bypass package) 2018,remove icloud lock,icloud bypass tool, icloud unlock free,icloud activator 2018, doulci. Working icloud activation lock bypass tool free download method for iPhone and iPad running iOS 11, 10, 9, 8 or 7.1.2 Free Server Activation Tool Lock Bypas. ICloud-Bypass.net iCloud Bypass Tool - Free icloud Unlock Online 2018 - DNS FULL.
When you’re satisfied with your selections, press the ‘Apply’ button to sync photos to iPad. Depending on how many photos you are syncing, this could take a while.
Managing Photos On Your iPad
Upon completing your sync, launch the Photos app and you’ll find the selections you made within iTunes mirror those on your iPad.
- Photos: All of your photos live here, including those taken on your iPad.
- Photo Stream: If you’ve set up iCloud and enabled Photo Stream, this will show you the last 1000 photos. When you connect to the Internet, it will automatically update.
- Albums: Include albums that you checked off in iTunes.
- Events: Events selected and/or the selected number of most recent events or events within a date range.
- Faces (iPhoto): Photos grouped by individual based on iPhoto’s face recognition.
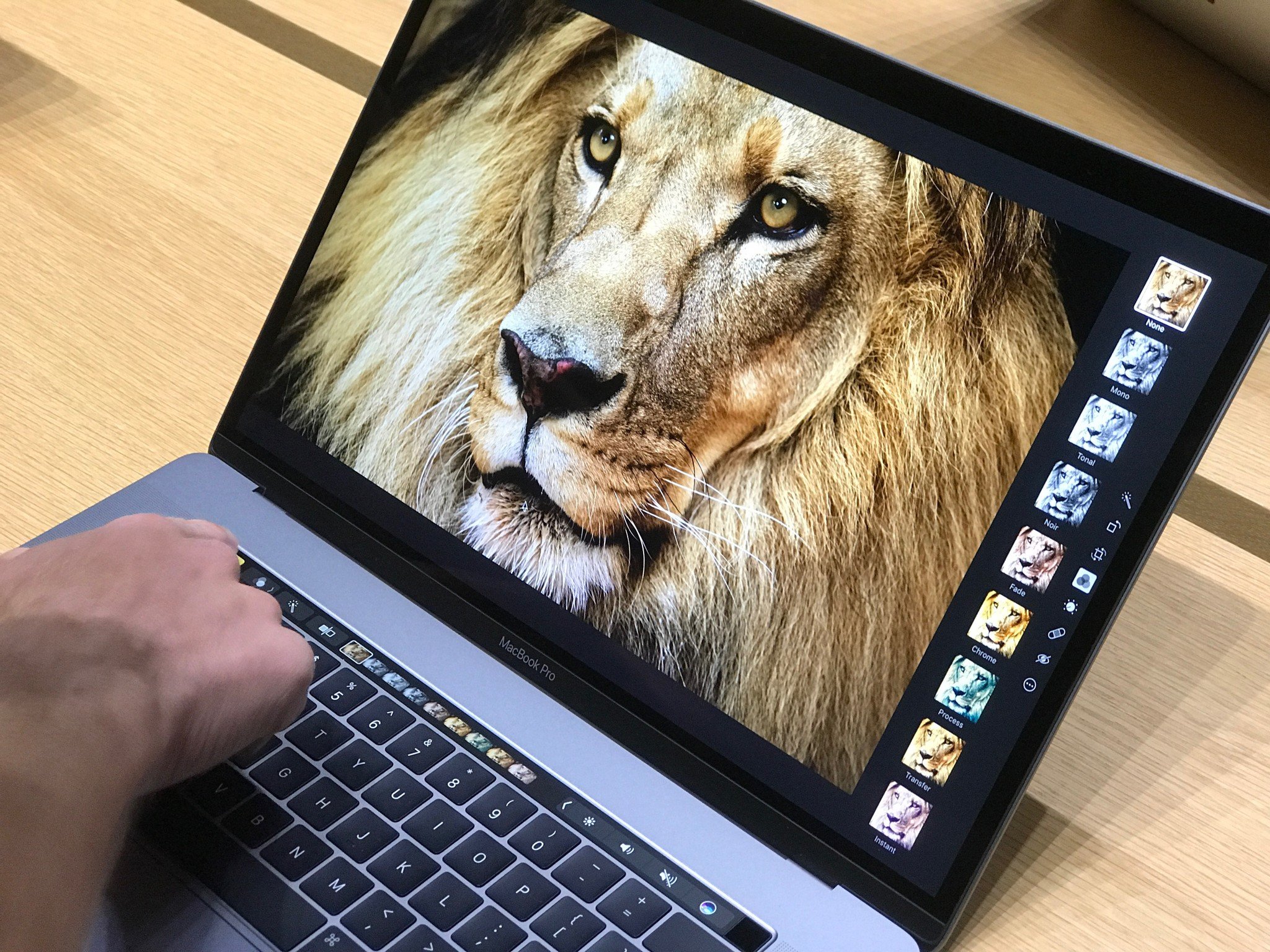
Places
The final tab within Photos are places and based on geo data of your photos, they will be grouped and shown on the Map. I recently took a trip to Chicago, so Photos displays the group of photos when I tap on the pin in Chicago. This is another way how Photos does the heavy lifting in order to present you with a better, more organized view of your pictures.
How to setup a slideshow on iPad
- Enter any grouping of photos, be it Photos, an album, event or other.
- Select ‘Slideshow’
- Choose from the following transitions (Dissolve, Cube, Ripple, Wipe, Origami)
- To enable music, flip the switch to On for Play Music. This will open up a mini window that looks just like the iPhone’s Music app. Select a song, artist, album or playlist.
- Tap to ‘Start Slideshow’
How to create and edit photo albums on iPad
There are two ways to create a new album on your iPad. From the ‘Albums’ tab, tap on edit (top right) and then ‘New Album’ (top left). Enter a title for your album. You’ll be jetted away into photos where you’ll be prompted to Add photos to your album. You can use any of the groupings, including Photo Stream, for which you select photos. When you are finished, tap on Done (top right). If for some reason you need to delete this album, press the edit button and then tap on the ‘x’ next to the album.
Tip: You cannot delete existing photo albums. You need to deselect them in iTunes and then apply your changes to remove them from the iPad.
The other method is similar, but in reverse order. Visit any group of photos, then tap on the ‘arrow’ (top right) to select your photos. Select ‘Add To…’, which allows you to add them to either a new album or an existing album that was created on the iPad. You can add photos from an album which was synced from iTunes. These albums are effective read only.
How to edit your photos on iPad
- Rotate: This permanently sets the orientation of a photo. For example, if your photo is upside down when view, use this editing feature.
- Enhance: The application will attempt to analyze your photo and then add proper amounts of brightness and contrast to improve upon your original image. If you are happy with the outcome, select ‘Save’ at the top right. ‘Undo’ will remove the enhancement.
- Red-Eye: Oh the perils of flash photography and the dreaded red-eye. No worries, simply select this option and tap on each eye to remove.
- Crop: Sometimes cropping an image can take it from good to great. Tap on ‘Crop’ and grab a corner to align the crop tool to your liking. When happy with your selection, press the yellow ‘Crop’ button at the top right.
Tip: Use the constrain tool, select a size format and the app will retain the ratio of your image when using the cropping tools. This is most important if you have plans on printing a common size (4 x 6, 8 x 10, 5 x7) or viewing your photos on your Apple TV.
How to share photos from your iPad?
If you would like to share multiple photos, you can do so via email, message or printing from your iPad. Enter an album or photos, tap on the arrow and then select the photos you’d like to share as noted by the blue checkbox. Tap on Share and you’ll have the option to Email, Print, Message. Email will bring up a New Message dialog with your photos already inserted. Type the address, enter a subject and click send.
Why Doesnt Photo Tool For Green Card Doesn't Work On Macbook Pro
Tip: The iPad will display the size of the email based on images selected. Some email providers will balk at accepting or sending emails that are too large. Play it safe with a limited number of images.
The other photo sharing option is for a single image. Tap on any photo and select the very same arrow we used above. You’ll note the same options above have expanded to include:
- Assign to Contact
- Use as Wallpaper
- Tweet
- Copy Photo
In iOS 6, Apple is said to bring deep integration with Facebook, so you can most likely expect an option here to Share on Facebook.
Gesture Tips For Photos
Photo Tool For Green Card Lottery
- Swipe right or left to view your photos.
- Tap once to bring up options for editing, sharing or slideshow options.
- When viewing a photo, double tap or pinch-out to zoom in. You zoom out by doing the reverse.
- When photo is at original size, pinching your fingers together (pinch-in) will close the photo bringing you back to your album.
Photos FAQ:
How to change the order of photos on the iPad?
Select an album that you have created on your iPad. Select ‘Edit’. Tap and hold photo, then drag and drop in the order you would like the photos to appear. Note: This will only albums you create on the iPad
How to delete photos from iPad?
Select an album. Tap on a single photo, then tap on the trash icon to delete. To delete multiple photos, open the album, select multiple photos and tap on remove.
Removal tool for kaspersky mac. As you can see, there are dozens of files the Kaspersky uninstaller tool left on your Mac. You can get rid of them using the Funter application. Just select the file and click the Trash button. But, please, be careful and remove only the service files related to Kaspersky. Don’t remove the Mac system files and files of other applications. In order to uninstall Kaspersky Security for Mac using the uninstallation tool, perform the following actions: Download the standard uninstallation tool for Kaspersky Security for Mac. Double-click the downloaded archive.
Have further questions or need help on how to use Photos on iPad? Please consider joining our iPhone and iPad forums. Membership is always free and you can ask questions of our community of experts.