We spent over 45 hours researching and testing the best disk defragmenter software. The best choice is O&O Defrag. This software offers tools for defragmenting your HDD while optimizing your SSD devices as well as overall performance. From the program’s dashboard, you can view recent and lifetime performance statistics and watch over the scanning and hard drive defragmentation process. You can easily schedule a customizable single or recurring scan, whether it’s at night while you sleep or while you use your computer with the resource-throttling option turned on.
Best OverallIntech's Disk Defrag utility is designed to speed up your Macintosh's access to files stored on your hard disks. Editor Alternatives Get the Best Free Snipping Tool for. Best Graphic Design. Piriform's Defraggler tool is easily the best free defrag software program out there. It can defrag the data or just the free space of an internal or external drive. You also have the option of defragmenting specific files or folders and nothing more.
O&O Defrag
With O&O Defrag, both advanced and amateur computer users can easily defrag their computer’s traditional hard drive or optimize its overall performance. This software can also optimize solid-state drives.
Best ValueGlarysoft Disk SpeedUp
With Glarysoft’s Disk SpeedUp, novice and advanced users can both defrag their computer’s storage and manage its performance. The program is easy to install and use and offers customizable scheduling.
Best for PC GamersSmart Defrag
Smart Defrag is easy to install and use. In addition to general defragging and diagnosis functionality, it has tools specifically designed for defragmenting and optimizing games for ideal gaming performance.
Best Overall
O&O Defrag
O&O Defrag is easy to install and even easier to use.
From the program’s dashboard, you have three different services available to you: disk defragmentation, duplicate file check and startup inefficiency check. These are the primary features you’ll need to keep your computer running optimally, whether it’s an old family computer or a new gaming PC. The software is compatible with both solid-state drives and traditional hard drives.
The software can be run manually or set up to run on a customized recurring schedule, such as on the first of each month or every Saturday night while you’re asleep. One of the best features of O&O Defrag is that it can run in the background while you use the computer. The resource-throttling function allows you to use your computer normally while the software runs, without experiencing any lag or adverse effects.
You can also optimize startup applications with O&O Defrag. With this feature, the application can access your computer’s boot files and relocate them to an area on your drive where they are easier to access. The software can also locate and delete any kind of duplicate file found on your computer, including from old registries. Zdnet clock tool for mac pro. It is compatible with Windows 10, 8.1, 8, 7 and Vista, and gives you one license per purchase.
Best Value
Glarysoft Disk SpeedUp
Free photo edit tool for mac. Glarysoft’s Disk SpeedUp is a solid defragger with multiple scanning options that allow you to focus on optimizing a particular folder or organize your entire drive.
Though the software looks outdated and intimidating at first, it’s actually easy to use and relatively straightforward. Familiar Windows-style toolbars and clearly labeled buttons make it easy for users of any experience level to successfully interact with.
You can easily select a particular file or folder to work with, or to exclude from your scan and defrag session. In addition, Disk SpeedUp allows you to create a customized schedule for the software to run, should you not want to manually run it every time. We recommend setting it to run at night or any other time you’re away from your computer. However, it’s easy enough to run it while you’re using the machine at the same time, as its resource-throttling feature kicks in thus preventing it from hogging all of your computer’s resources.
In addition to its scanning abilities, Disk SpeedUp also has file- and drive-analysis tools. These show your computer’s disk capacity as well as other crucial health elements, such as analyzed file amounts, where fragmentation has occurred on your targeted disk and which fragments need optimization. If you’re an advanced user, you can also take advantage of Disk SpeedUp’s boot-time defragmenter function, which can optimize your computer’s boot-up speed and overall performance.
Best for PC Gamers
Smart Defrag
With IOBit’s Smart Defrag, you can improve your computer’s performance.
The program is specifically designed to do this by optimizing the placement of files on your computer’s drive. This helps your computer to access your most commonly used programs faster and more easily. Within the program’s interface are multiple buttons wherein you can choose which task to perform and which files or drive you want to work with, as well as adjust various settings. It can also optimize solid-state drives.
Smart Defrag combines defragging and optimization processes to help your computer run at its top performance. As it runs the defragging function, the software organizes files by usage. There is also a task dedicated to managing large files. The program’s clean and clearly labeled interface is easy enough for users of any experience level to navigate. Advanced users can also take advantage of bootup optimization functions, which work with the files
PC gamers looking to boost the overall performance and speed of their computer can use the game optimizer. Just choose the downloaded game you want to defrag on your hard drive and the program’s new Defrag Engine will defrag it and ensure that most if not all individual bits of it are stored next to each other at the edge of your disk. The program also has a feature that lets you monitor aspects of your disk’s health during everyday use, including its temperature.
Most Affordable
Puran Defrag
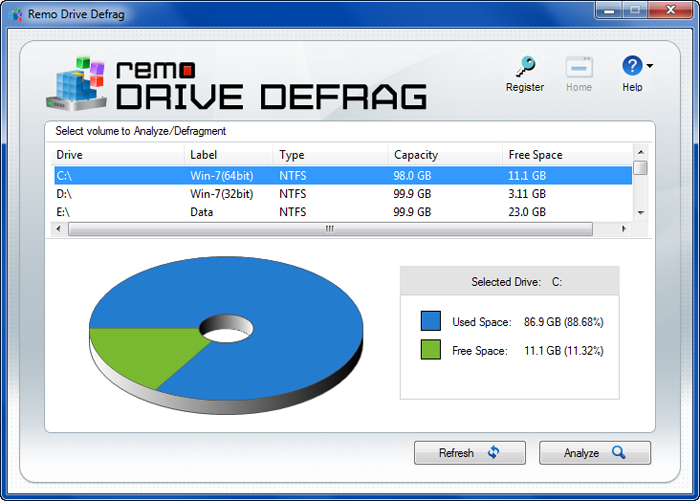
Although Puran Defrag is a tool within a larger software suite, you don’t have to download the entire suite unless you want to.
You can control the program manually or schedule it to run automatically either for a single time or on a recurring basis. The scheduling feature is great because it automatically scans your computer and keeps it running optimally so you don’t have to worry about it. The clean interface is easy enough for users of any skill level to navigate, but it’s worth noting that there aren’t many informational resources or customer support options with this program.
In addition to being able to run the traditional defragmenting process on your computer’s hard drive, Puran Defrag also has a bootup defrag process, which can potentially improve your computer’s startup speed and overall performance. There is also a registry scan option, and you can opt to exclude a particular file or folder from your scan. Overall, the software is fairly easy to install and use.
Best for Advanced User
Ultimate Defrag
With UltimateDefrag, you have access to six ways to defragment your traditional hard drive and organize your stored files and folders.
Free Defrag Tool For Mac
When running an analysis, the software identifies the programs that you most commonly use, then relocates them to the outer part of the disk where it can most quickly be accessed. This can result in your computer running a little faster. Likewise, the program can archive lesser-used programs and move them further back so they’re out of the way. The software also has a built-in scheduler, so you can assign a specific time for the program to run, such as at night when you’re not using it.
Seasoned computer users can take advantage of features like FragProtect, which lets you test varying defragmentation methods. You can also select specific files or folders, such as a computer game, and designate it for special attention from the software. The program can also optimize solid-state drives. Overall the program is fairly easy to install and use, and we recommend it for advanced users.
Why Trust Us
We have been reviewing disk defragmenter software for over eight years, and our most recent series of in-house testing took over 45 hours. Each program was carefully assessed and thoroughly tested by multiple qualified experts who regularly use disk defragmenter software by trade (and sometimes even on their personal computers at home). We tested multiple aspects within the software, including boot-time optimization, duplicate file search and general disk defragmentation.
Our writer and product tester evaluated how easy each program was to install and use. They noted how effective they found each program and how much improvement they saw overall on our test computer after running each program. They also evaluated the secondary features and functions in each program, including file exclusion, registry scans, SSD optimization, resource throttling and scan scheduling.
How We Tested
Our experience testing 10 disk defragmentation applications was both educational and informative. To create a viable test environment, we first imaged our test computer’s fragmented hard drive. We reinstalled this image before we tested each application, so every program dealt with the same fragmented drive and files.
We pushed each program to its limit, testing its scanning, defragmenting and optimization abilities. In addition, we evaluated whether software that scans quickly is any more effective than applications that run slowly. Further, we used the optimization and scheduling features in each program.
We ran multiple rounds of tests. First, we evaluated how easy it is to use each application. Though these programs are primarily designed for advanced, knowledgeable users, we still preferred those that are somewhat intuitive. We considered whether each program’s buttons, tabs and functions are clearly labeled as well as if it has a wizard to walk you through the process. We also found it helpful when the software showed a visual map of the drive.
Afterward, we measured how effective each program’s startup optimization features are by timing how long it took our computer to boot. We also clocked our computer to get a feel for how well the application’s optimization features, such as those for duplicate file identification and deletion and old registry entry deletion, work.
Lastly, we ran the software manually and set it to run while our test computer throttled the resources it could access. We also compared each application’s features, functionality and overall efficacy with its price to determine its overall value.
What Is File System Fragmentation?
Any data you save on your computer’s hard drive – from a program or Word document to the computer’s operating system itself – is stored as one or more files, also known as blocks. By default, your computer tries to store new files as close to the front of the hard drive as possible, making them easy to access. In an ideal situation, all the files for a particular program would be stored neatly next to each other forever. However, that is rarely the case, especially if you regularly download and create new files on your computer.
A new text document, for example, is initially stored on your hard drive as files located right next to each other. If you add new program files to your computer before you return to work on this document later, the new files are stored in the next available space – right next to your original text document files. When you edit your original text document, adding to it, renaming it or otherwise altering it, more data needs to be written to its files. Anything new you save goes into a new file space, after your new program files, leaving your text document files fragmented. Now, when you tell your computer to open that text document, it must look in multiple places to find the relevant files.
Fragmentation can also occur when you delete files and then create new ones, saving them where the recently deleted files were. Your computer will start saving new files as close to the front of the hard drive as it can, but if the new files are larger than the freshly deleted space, your computer will fill up that space then move the rest to the next available space, splitting them up. Finding and opening multiple files can take extra time and processing power, which can eventually lead to slowed computer performance.
Though this is a regularly occurring process that doesn’t endanger the health of your hard drive, it can be annoying. Luckily, the problem of fragmentation isn’t too difficult to fix, thanks to disk defragmenter software. You can run it on your hard drive any time you suspect your computer is suffering slowdown as a result of fragmentation. Just be sure you don’t use the software on Mac computers or solid-state drives.
What Is an HDD and How Does It Work?
There are two types of hard drives you can use to store your important programs and files on: hard disk drives (HDD) and solid-state drives (SSD). Either can be used as an internal component of your computer or connected as an external device. These drives are where your computer stores files, programs, settings and your computer’s operating system. Since these devices have finite storage, it’s good to be aware of how much space different types of files take up and to regularly purge old or unwanted files from your drive. Typically, document files are the smallest and media files – such as pictures, music and especially video – are the largest.
Most modern computers have anywhere from 250GB (gigabytes) to 2TB (terabytes) of storage. HDDs are most commonly found in older or more budget-friendly computers, whereas SSDs appear in pricier machines or as add-ons. Hard disk drives run more slowly and are less expensive than their solid-state counterparts. As such, especially external ones are ideal for storing files and programs you don’t use frequently, or that don’t rely on being accessed in a speedy manner.
Hard disk drives have at least one quickly rotating platter coated with magnetic material that retrieves or stores your digital files. When writing data onto your HDD, it stores it on one of the platters in sectors and concentric circle tracks. When your computer needs to read or access saved data, an actuator arm moves around to find the data and spins the platter to read it. And because of an HDD’s spinning platters, it’s susceptible to being bumped. It may survive a light bump or two, but a big drop or bump could cause permanent damage resulting in potential data loss.
What Is an SSD and How Does It Work?
In contrast to the hard disk drive’s moving magnetic parts, a solid-state drive stores data in flash memory. As their name indicates, solid-state drives don’t utilize moving parts. Any data you want to save to an SSD is stored in a group of memory banks that have similar functionality to flash drives, also known as jump or USB drives. Choosing an SSD can help improve your computer’s performance and reliability and save you time while you work.
Solid-state drives allow you to store and access your saved data faster than you would normally be able to do with a hard-disk drive (HDD). To reap the most benefit from an SSD, we recommend using a USB 3.0 cable for the fastest possible data transfer rates between the drive and your computer. This combination allows for access speeds that are up to 100 times faster than those of a traditional hard disk using a USB 2.0 connection. PC gamers and other users who need to be able to quickly access files benefit from this combination, though it’s also just handy to have for those who are impatient.
Because solid-state drives work so much differently than traditional hard disk drives, they don’t require manual defragging like HDDs do. In fact, the process would likely cause damage to it by erasing cycles and causing unnecessary writes to your drive. In addition to not requiring defragmentation, SSDs don’t have moving parts like HDDs, so they typically have a longer shelf life which makes them a great investment despite costing more than traditional hard disk drives.
External and Portable Storage Defragging
In addition to ensuring your Windows machine is regularly defragged and running optimally, we also recommend defragging your external hard disk drives (HDDs). Because these drives don’t typically stay connected to your computer like the one built into your machine, they’re less likely to receive regular maintenance. If you use your external HDD frequently for saving and accessing programs and data, this is especially important to maintain.
In contrast, you do not need to run defragging software on a flash drive (also known as a jump, USB or thumb drive) or on an external SSD. These types of drives are physically different from traditional hard disk drives and don’t have to be defragmented; in fact, the process is usually damaging to them, potentially resulting in a loss of data or a ruined device.
On a side note, you can save your disk defragmenter software onto an external drive. You don’t have to save it onto the specific drive you wish to run it on. Keeping your software stored externally can be convenient in case your computer crashes, or in case you travel frequently and want to run the software on multiple computers. If the latter is true, you’ll want to make sure the software has enough licenses when you initially purchase it to be compatible.
Why You Don't Need to Defrag Mac Computers
When you search online for disk defrag software, you’ll see a million returns for defragging a Windows machine and few, if any, for a Mac. You may be curious why this is, but the answer is fairly simple: the file system within a Mac hard disk drive (HDD) is designed differently from one on a Windows computer. Macs actually defrag themselves automatically with built-in utilities, especially if it’s a newer version of the Mac operating system, like 10.2 or anything after that. New Mac OS versions automatically check for fragmentation every time you access a file or program.
The only point at which you should be considering defragging a standard hard disk drive on your Mac computer is when less than 10 percent of storage space is available. When your HDD is this full, Mac OS is commonly unable to run its usual defragmentation program automatically. However, we recommend periodically going through your hard drive to delete old or unwanted files and programs to keep as much space available as possible, or to purchase a larger HDD that better suits your storage needs.
And as we’ve stated elsewhere in this article, you should never run disk defragmenter software on a solid-state drive (SSD). These drives are built differently and don’t fragment – plus, they are designed only to handle a limited quantity of writes and defrag software can lead to SSD damage or failure.
How Much Does Disk Defragmenter Software Cost?
Disk defragmenter programs are largely available for free, and your computer may have one already. However, there are also paid options, ranging from $20 to $50, which can offer additional functionality as well as customer support for the product.
Freeware vs. Paid Defrag Software: Which Is Best?
With so many free disk defrag options on the market, it’s hard to reconcile paying as much as $50 for a program. There is a large variety of free options available, and we tested a couple of them alongside some paid options. While we found that paid options were more robust and easier to use, the free options we tested were comparable in most areas, though they lacked some convenient features, like an SSD optimizer and duplicate file finder, weren’t as intuitive and had limited customer support options.
In addition to generally lacking functionality, freeware can also be a hassle to download. It may be part of a larger suite of programs, come with bloatware or malware, have ads or even appear free but really be a limited free trial that you’ll eventually need to pay for in order to access the program’s complete functionality. Free programs usually don’t have many informational resources regarding the application on their website either, so if you don’t understand something or need help troubleshooting an issue, it may be more difficult to get a solution.
Because freeware developers aren’t expecting payment for these applications, they are less incentivized to provide a well-rounded program to you. They may also include ads and not place much priority on technical support for the application. It is also a possibility that freeware may not be optimized for the latest Windows operating system versions, so if you have Windows 10 and want to use Puran Defrag, you’ll be out of luck as it is only available for Windows 7 and 8.
Disk Defragmenter Software: What to Look For
Ease of Use
Most disk defrag programs produce comparable results if you run them using the default settings. If you want to run advanced diagnostics or prefer to see more detailed information, many professional defragmentation applications offer informative dashboards and one-step access to your computer’s most critical functions.
Scheduling Features
Most professional disk defragmenters allow you to schedule specific times, including at night, to scan your computer. After all, who wants to wait through an hours-long process when you could sleep through the whole thing instead?
Free Defrag Tool Download
Few people perform system maintenance on their computer as frequently as they should. It’s often time-consuming and rarely fun. And what’s more, it can seem like a daunting task to novice computer users, or they may not even know it needs to be done regularly. If you frequently use your computer, especially to save, install or remove data, you also need to defrag it. Scheduling a set day and time to run the software is an effortless way to keep your computer running efficiently. The defragmenting process can take several hours, so you may want to have it run overnight so it’s not competing against you when you need to use other software.
Driver & Registry Scans
Professional applications do more than defragment your computer. They also check driver and registry settings. Often, professional disk defrag programs bundle driver and registry checks along with the software in one tidy package. An application with these functions helps ensure that your system has a chance to run efficiently.
Archival Features
Many defragmenters offer archiving. This feature works like a hyper-intelligent housekeeper, noting which items you regularly use and those you don’t. Then, during defragmentation, it groups and stores the older data in a specific location “behind” your most commonly-used files so they aren’t in the way. Not all of the programs in our comparison offer this, but it can make a substantial difference in your computer’s storage space and speed.
Software Size
When it comes to computer optimization software, a program with a smaller file size is usually better. Generally speaking, these programs don’t take up much space, unless you opt for a bunch of extras. Look for programs that require less than 1 percent of the free space on your hard drive to function.
When you check the file size of defragmenting applications, you may notice a few numbers listed. Most developers list the size of the downloaded file and the amount of RAM and hard disk space needed to successfully install the application. You may also see a figure that indicates how much available room you’ll need to run the application.
Manual vs. Scheduled
You have full control over when your disk defragmenter program runs – you can put it on a schedule or use it manually whenever you need. Both options have pros and cons, and learning the benefits and downsides to each can help you use the software the most effective and efficient way for your situation.
When you set up a schedule for the software to run, you don’t have to stress over slow performance creeping up every few months or wonder why files are taking longer to access or run. Instead, you can rest assured that your hard drive is optimized. It’s a good idea to schedule your disk defrag software to run if you want to keep your computer healthy but aren’t very tech-savvy. Most of the programs we reviewed are easy enough to use, with clearly labeled buttons. Some even have guides that walk you through the entire process.
If you are an advanced user familiar with the ins and outs of this type of software, you are better off running the program manually. That way, you don’t have to worry about the software running scans and repairs it may not need. When you run it manually, you also have more granular control over the process, and you can run it on additional external hard drives if you want.
Defrag My Computer
When Is Hard Drive Defragmentation Necessary?
Because defragmentation is primarily preventative, you don’t have to wait until there are serious issues before you defragment your computer. Scheduled defrags keep your computer’s storage system organized and running optimally at all times. Here are some common scenarios which might call for a defrag:
Slow Performance
Have you noticed your computer is running more slowly than when you first bought it? Computer speeds slow over time, and disk fragmentation plays a major part in this decline. Traditional hard drives use actuator arms to locate information on spinning disks, and the process works best when all of your information is stored together. Fragmentation separates data, so your hard drives takes longer to collect the information it needs. If you experience delays opening a file, launching a new application or booting up your computer, you may need to defragment your computer’s hard drive.
After Major OS Updates
Your operating system includes a complex array of folders and files. It’s common after a major OS update to notice a decrease in your computer’s performance, so when you upgrade to a newer version, remember than it’s an appropriate time to defrag your hard drive because your computer’s file system may have changed significantly.
How Does Disk Defrag Software Work?
Disk fragmentation occurs at different rates, depending on how often you install programs and save files onto your computer. In short, disk defrag software reorganizes your files for quicker access. A drive that’s fragmented runs more slowly than one where the files are properly organized, and the slower speeds affect nearly everything you do on your computer.
Your computer’s efficiency hinges on your answers to the following questions:
- What kind of drive do you use?
- How large is the drive?
- How much data is stored on your computer’s drive?
- When is the last time – if ever – that you defragmented your computer?
- How frequently have you deleted files since your last defrag, if applicable?
- How much new data have you saved since your last defrag, if applicable?
As you store information on your computer, newly saved data slides into separate parts of the hard disk, often far away from the original file. Over time, fragmentation slows your computer to a crawl. In most cases, it only takes a few hours to fix this issue. You just need to reorganize your data. This process is too complex to perform manually. Defragmenters simplify and automate this process, keeping your machine running optimally.
What Is Boot Time Defrag?
Boot time defrag is typically only used by advanced users who are extremely knowledgeable about computers. By definition, boot time is the time between when you hit the power button and when your computer is ready to use. During this time, your computer starts executing instructions such as loading its operating system and connecting with peripherals like the mouse and keyboard. In a matter of moments, your desktop computer – or laptop or smartphone – is ready to use. On old computers, this process took several minutes, but with newer computers, it only takes a few moments.
Some people say that using defragging software during your computer’s boot time doesn’t make a measurable improvement in performance and isn’t worth the effort. But the general thought behind running boot time software is that since those files are used often (every time you boot up your computer), they surely must experience fragmentation, and by defragging them, you can make the process faster by a few milliseconds.
If you don’t want to mess with these files or deal with the risks of doing so, there are other things you can do to speed up your computer’s boot time. The best thing you can do is to disable programs that launch at startup. Yes, it’s convenient to have all your favorite programs open every time you turn your computer on, but it takes a toll on the machine, and it’s not too difficult to open them manually as you need them. You can also set them to open automatically but at a delayed rate. In addition, you can delete desktop shortcuts, delete old files and programs, install antivirus software, and ensure your drivers are always up to date.
How to Verify Your Defrag Was Successful
After spending money on a disk defragmenter program and running the software to help optimize your computer, it’s nice to have a way to verify that everything worked properly. If you have compatible software, the easiest way to verify this is by opening up the program and looking at the current map of your hard drive. This visual should show you the location of your files and how they are currently distributed. Luckily, it shouldn’t be difficult for users to understand.
If the defragmentation was successful, you should see your files all together in a singular area of your hard drive. If the defragmentation was not successful, you will likely see files scattered across the entire disk. Here, you should be able to view original and newly-moved data, ensuring it’s all on the ideal part of your computer’s hard drive.
Free Mac Defragmenter
Another way to check if your defragmentation worked, although not quite as definitive of an answer as opening up the software, is to see if the overall performance of your computer has improved since you ran your most recent defrag. If things seem to be running faster and more smoothly, and it feels like you can access and open files more quickly, it could mean that your defrag was successful.
Additional Computer Maintenance Software
Everyone likes when their computer runs optimally, without slowdown and without having to wait forever for your computer to retrieve and access a file or program. Odds are, if you choose to use disk defragmenter software, you have an interest in keeping your computer running optimally. Luckily, there are a variety of other applications and suites designed to do so.
Antivirus software. If you aren’t tech-savvy, it can seem like a massive task to regularly ensure that your computer is free from viruses. And if you tack on keeping it safe from phishing scams, ransomware and even garden-variety malware, it can seem like too much for one person to manage. Luckily, antivirus software can help keep your computer free from dangerous and unwanted software. It can even alert you when it detects a suspicious new download.
PC system utilities software. If you are looking for a more comprehensive and powerful program to manage your computer’s performance and health, look into a PC system utilities suite. These are composed of multiple programs – though which ones specifically vary by developer – but usually have similar types of applications all aimed at fixing problems, bolstering performance and keeping your computer updated and running optimally. You’ll often find software for file recovery, registry cleaning, bootup optimization or freeing up extra hard drive disk space. Overall, the included programs are not for those who aren’t tech-savvy, but less experienced computer users can usually figure them out.
Backup and imaging software. It’s everyone’s greatest fear that their computer crashes and dies, causing them to lose all of their important documents and cherished photos. We recommend using backup software or imaging software to create a copy of your most important files and programs – or even of your entire computer – just to have on hand in case the worst happens.
Backing Up Your Computer
Making a copy of the most important files on your computer is a good idea in general, but especially when using disk defrag software, as sometimes a download could cause a problem on your computer. Backup software creates a full copy of everything on your computer, from your programs to your saved files. If you download and install a faulty driver update, for example, you can restore your computer to an exact point before you downloaded that driver, and the issue will be no more.
Backing up your computer isn’t a difficult process if you’re computer savvy. However, it can be tricky to make a copy if you’re a novice user or just inexperienced in performing this kind of task. Windows and Apple machines both have this functionality built into them, but novice users will likely need advanced skills in order to perform this on their own or with the help of an online tutorial.
There are also paid software options available that can walk you through the process of creating a backup of your computer or imaging it, which we recommend if you aren’t an experienced computer user. You can also save your backup copy to an external drive, which is nice to have in case your computer crashes.
How to Improve Computer Performance
One of the main reasons people invest in tools like disk defragmenter software is they want to make their computer run better and last longer. However, with regular maintenance and mindful usage, you can help your computer run optimally even if it’s not the biggest or newest machine on the block. Here are a few tips to keep in mind for your Windows machine:
- Restart it regularly
- Ensure there’s always extra available space on the hard drive
- Clear clutter and delete old, unused programs
- Delete desktop shortcuts
- Run only the programs and processes that are absolutely needed
- Have your computer regularly find, download and install updates
- Reduce how many programs run when the computer first turns on
- Keep drivers and software up to date
- Check for spyware or viruses
Keep in mind there are no miracle fixes for a slow computer. If you are already doing all of this and still feel like your computer could use a boost, it may be time to get a new computer. If this option simply isn’t viable at the moment, you can also just upgrade a few hardware components within your existing machine. Beware that, depending on the components you want to upgrade, this isn’t necessarily a cheaper option than simply buying a new computer altogether, especially if you’re a power user.
For example, upgrading to a solid-state drive from a traditional hard drive allows your computer to save and access files faster, and adding additional RAM helps your computer handle more or larger processes more easily. Both are relatively inexpensive ways to boost your computer’s performance. Buying a new graphics card or processor, however, is what will really put a dent in your wallet. If it’s these that need an upgrade, you may seriously want to consider opting for a new machine.
If you are guilty of doing any of the things in the list above, it may be difficult to break the habit – especially if you don’t understand why you shouldn’t do them. Below, we’ve explained a few in greater detail, to help you better understand why they are so important.
Restart your computer regularly. Getting in the habit of restarting your computer on a daily or weekly basis helps keep it running optimally. Restarting your computer helps free up memory space, clears temporary files and reduces the likelihood that your computer will start having issues. It’s the same reason you need sleep every night and why you have more problems functioning the longer you go without sleep. Restarting fixes most problems, improves performance and keeps things running smoothly.
Clear out clutter. Just like spring cleaning in your home, it’s good to occasionally comb through your computer’s hard drive to delete old, duplicate or unwanted files. These excess files take up precious space on your hard drive, which cause your computer to take longer to retrieve or run a program. It can also make it a hassle if you have to sift through thousands of photos or documents when trying to find a specific file.
Delete desktop shortcuts. Storing your favorite program and file shortcuts on your computer’s desktop is undoubtedly a convenience. However, each of them takes up space in your computer’s memory. This means there’s less memory to go around when you need to run programs, which, in turn, causes them to run slowly and frustrate you. Two or three shortcuts is just fine, but if they sprawl across your desktop, don’t expect lightning-fast performance.
Run only necessary programs. Though it can be tempting to keep all of your favorite programs open all of the time just in case you need them, doing so is a major drain on your computer. Most can handle running two programs without a problem, but when you have a processor-intensive internet browser with 10 tabs open, a music streaming app, a word processor, along with other applications, it bogs your system down exponentially. Unless you have a high-performance computer, we recommend only opening programs when you absolutely need to use and them.
Keep things updated. Whether it’s drivers or your most commonly used programs, it’s important to keep everything on your computer up to date. Updates fix bugs and generally improve the way each program or peripheral works with your computer. Otherwise, if you don’t update anything, you’ll experience anything from mild slowdown to one or more things freezing and not working at all.
Reduce boot-up programs. If you have allowed multiple programs to automatically open and run every time you turn on your computer, this can cause your computer to be sluggish for the first few minutes it’s on, if not longer. We recommend disallowing programs to automatically launch, and instead opening them manually only as they are needed. Though it’s not quite as convenient, it’ll do wonders for your computer’s performance.
Scan for malware and viruses. If you aren’t the most tech-savvy, it can be easy to accidentally click a link or button that downloads unwanted or malicious software to your computer. Usually, these files run in the background slowing your computer or causing damage in other ways, even if you don’t know they’re there.
Windows installer creator tool for mac. After creating the bootable installer, follow these steps to use it. Connect the bootable installer to a compatible Mac. Use Startup Manager or Startup Disk preferences to select the bootable installer as the startup disk, then start up from it.