Format in FAT32 using Drive-Specific Tools. Before we get into using the command prompt and other third-party programs, it’s worth mentioning that some of the hard drive manufacturers have created their own tools for converting a drive which is larger than 32 GB to FAT32. When I used the Erase tool on my HFS+ formatted drive, which carried an Apple Partition Map, Disk Utility obediently erased the HFS+ file system and replaced it with the FAT32 file system I asked for.
Nowadays, when you buy a USB drive, you can use it right out of the box with your Mac. However, unless it’s been designed for use with a Mac, it won’t be formatted using macOS’ preferred file system (either Mac OS Extended or APFS, depending on which version of macOS you’re running).
That’s because most of the computers in the world run Windows, and Windows uses a different file system, usually one known as Fat32. Drives formatted as Fat32 can be read from and written to by macOS, but it’s not optimal and you’re more likely to run into problems than if you use macOS’ native format. So, if you’ve bought a USB drive that’s formatted as Fat32, or any other format other than Mac OS Extended (also known as HFS+) or APFS, here’s how to format a USB drive on Mac. It’s exactly the same procedure if you need to reformat a flash drive on a Mac.
How to format a USB drive on a Mac
1. Plug the drive into a USB socket (if you have a recent MacBook or MacBook Pro that only has USB-C connectors, you’ll need a USB-C to USB-A adaptor).
2. Open a new Finder window and click on the drive. Make sure it has no files on it that you need. The process of reformatting it will wipe all the data from it.
3. Once you’ve copied any files you need from the USB drive to your Mac, go to Applications>Utilities and double-click on Disk Utility.
4. Click on the USB drive in the sidebar and then choose Erase from the toolbar at the top of the window.
5. In the window that drops down type a name for the formatted drive in the box next to Name.
6. Choose a format from the dropdown menu.
7. If you have previously stored sensitive data on the drive, click the Security tab.
8. Choose a security level using the slider. The further to the right you move the slider, the more ‘passes’ the erase tool will make and the more securely files will be deleted. However, it also increases the time it takes to format the drive quite considerably.
9. Click Ok then click Erase.
Tip: You don’t need to erase a whole drive to delete files securely. If you have confidential files or sensitive data you need to remove from your Mac completely, you should use CleanMyMac’s File Shredder. It’s specifically designed to securely delete sensitive data and will render it unrecoverable. You can download CleanMyMac X for free here.
Which format to choose?
If your Mac is running macOS High Sierra or later, you have two options for file formats: APFS and Mac OS Extended. Which should you choose? The key point is that disks formatted as APFS won’t be recognized by Macs running versions of macOS older than High Sierra. So if you think you might need to plug the USB drive into a Mac running an older version of macOS, format it as Mac OS Extended.
APFS is optimized for SSD (solid state drive) such as flash drives, so if you reformat a flash drive on a Mac, you should definitely choose APFS (unless you plan to use it with a pre-High Sierra Mac, of course). Even on hard drives, however, APFS is faster and more reliable than Mac OS Extended.
Finally, if you plan to use the USB drive as a destination for Time Machine backups, choose Mac OS Extended. Time Machine can’t currently back up to an APFS disk and if you select one for use with Time Machine, it will offer to reformat it as Mac OS Extended. You can, however, backup an APFS formatted disk to a Mac OS Extended Time Machine drive.
After you hae added a picture to a shape, you can choose how the picture fits in the shape by using the Crop to Fit and Crop to Fill tools for fine tuning: • Choose Crop to Fill to remove (or 'crop') part of the picture, but still fill the entire shape. Black crop handles appear on the edges and corners of the picture. • When you are finished, click outside the picture. Mac tool for cropping. • Choose Crop to Fit if you want all of the picture to fit within the shape. • Drag the cropping handles as needed to trim the margins of the picture, and then click outside the picture.

How to format a USB drive to FAT32 on a Mac
The main reason for formatting a USB drive as Fat32 on a Mac is that you want to be able to use the drive on a Windows PC, as well as a Mac — perhaps to transfer files between the two machines. You may also be preparing the drive for use as, say, a storage device for a media player or to record TV programmes on a TV with a USB port.
An offer is made only by Franchise Disclosure Document (FDD). It is for information purposes only. Used tool boxes for sale. This information is not intended as an offer to sell, or the solicitation of an offer to buy, a franchise. All Rights Reserved *Ranked by Entrepreneur Magazine, Tools Distribution Category years 2007, 2008, 2010, 2011, 2012.
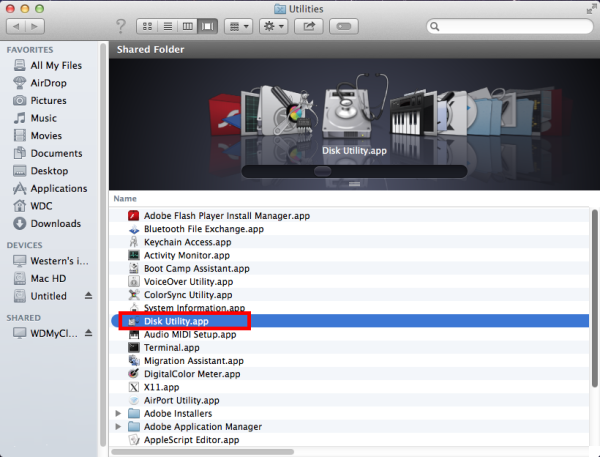
The fact that Fat32 can be read from and written to on both Mac and Windows makes it very versatile. However, there is a significant limitation — individual files have a maximum size of 4GB. So, if you’re using the USB drive to store large video files, you may run into trouble. There is a solution, however, exFAT. Unlike FAT32, exFAT doesn’t have a maximum file limit. Better still, it can be read from and written to on any Mac running Mac OS X Snow Leopard or later and on Windows.
To format a USB drive in FAT32 or exFAT:
1. Plug the USB drive into your Mac.
2. Go to Applications>Utilities and launch Disk Utility.
Mac Os Fat32 Format
3. Click on the USB drive in the sidebar in Disk Utility.
4. Click Erase in the Disk Utility toolbar.
5. Type in a name for the formatted disk.
6. Click on the Format menu and choose either MS-DOS (FAT32) or ExFAT.
7. Click Erase.
Your USB drive will now be erased and re-formatted as either FAT32 or ExFAT, depending on the format you chose in step 6.
More and more of our customers are allowing and supporting Macs, and one even mandates them for development. Many of those developers have been moving from Windows or Linux to OS X and MacBooks, and you can see evidence of this conferences (even IBM conferences) and at most companies. I really didn’t expect to see the day when Rational Application Developer would be supported on Mac OS, but it appears that RAD v9.0 will do just that. Adobe dng converter 9.5 for mac. While tablets have been taking a big bite out of the laptop and desktop sales across the broader consumer market, developers still generally need some real horsepower to do their jobs.
How to manage your drives easily
If you look for a quick and easy way to manage your drives, try using CleanMyDrive 2. With its help, you can drag-and-drop files directly to any drive, clean hidden junk from external drives, and check disk stats. It works for all drives, including USB drives, SSD, SD cards, external hard drives. All the drives will be at hand in the menu bar, so you can get to see types of drives you have and manage them easily. CleanMyDrive is absolutely free to use, so download it on the Mac App Store and enjoy!
Paint tool sai 2 mac os. It allows the user to set image zooming aspect as well as rotation aspect. It provides you a tool like The Airbrush, Watercolor, the pen and many more. Finally, it provides you all the tool which is necessary for common a painting. Paint Tool Sai 2 Crack License Download It is the software which is similar to Photoshop but with limited features. It’s allow the user to play with the image even up to its single pixel.
Fat32 For Mac
It’s very easy to format a USB drive on a Mac using Disk Utility. There are a couple of things you should keep in mind, however. The first is that when you format and disk, you will erase all the data currently on it. So if you need that data, make sure you copy it onto another disk before you start. Secondly, there are several formats to choose from, each with advantages and disadvantage. Use the guide above to help you decide which is right for you.
These might also interest you:
MiniAide Fat32 Formatter lets you format or create fully customizable partitions in any hard drive. It merits using just for the detailed information it gives you about your computer's hard drive or drives alone. It's also worth recommending, even if it is a mouthful to say.
This program gives you a graphic organizer of your hard disk/s and partitions. It shares status information like the available space, style of formatting, and what they're being used for. You can create new partitions of any size, as well as delete and relabel existing partitions. If a drive's really giving you trouble, you can wipe it and reformat it, with ease. You can even defragment a drive from inside the program to gain some extra space. MiniAide Fat32 Formatter presents all of these nifty features in a sleek package that is really light on RAM usage. It took us less than a minute to download and install this useful utility using its built-in setup wizard. We found the demo video that comes with this program quite useful, too. Once set up and running, the program instantly allocated all our partitions and we were able to perform operations on any of our partitions with just a few clicks and each action took from a few seconds to less than a minute to complete.
If you think you're the type of power user that needs a program like this, this download is a no-brainer. MiniAide Fat32 Formatter gives you all of the control over your hard drive that you crave in a smooth package. Before doing anything, creating a backup is recommended, of course.