May 08, 2017 Horizon MB, better known as Horizon Xbox 360 Modding Tool, is a favorite modding tool for XBOX 360. With Horizon, you can boost your health, get unlimited ammunition, stockpile resources and much more. Jan 04, 2017 Horizon is an up-to-date and innovative Xbox 360 modding tool. In seconds you can achieve 100% save game completion along with unlimited health, endless ammunition, bank loads of cash, and so much more for your favorite games. Horizon was created by WeMod to serve its millions of community members and gamers worldwide. Horizon is the #1 all-in-one modding tool in the world; Free and easy to use. Download now to maximize your gaming experience. Horizon is the most up-to-date and innovative Xbox 360 modding tool on the market. In seconds you can achieve 100% completion along with unlimited health, endless ammunition, bank loads of cash, and so much more for your favorite games. Horizon pc mod tool. Horizon modding tool free download - Call of Duty: United Offensive mapping and modding tools, Softimage XSI Mod Tool, 360Revolution, and many more programs. Best Video Software for the Mac.
With the advent of OS X El Capitan, Apple made a few changes to how Disk Utility works. Mac macsimizer tool box for sale. The app has a new streamlined user interface, but it's missing a few features that used to be part of Disk Utility before OS X 10.11 came along.
It may be a bit disappointing to find that Disk Utility is missing some basic features, but don’t worry too much. In most cases, the missing features are no longer needed, due to the way OS X and macOS have changed over time.
In this guide, we're going to take a look at formatting Mac’s drives or disks. We think sometime in the near future, Disk Utility will have a name change; after all, the term disc, which refers to rotating magnetic media, will likely not be the primary storage method for Macs pretty soon. But until then, we're going to use the term disc in a much broader definition, one that includes any storage media a Mac can use. This includes hard drives, CDs, DVDs, SSDs, USB flash drives, and Blade flash drives.
Mac Or MacBook Doesn’t Recognize External Drives, Troubleshooting Tips. If so you want to reformat the drive using the erase function in Disk Utility and format it as exFAT, FAT, or Mac OS Extended. I have a MacBook Pro from 2012 and an external hard drive (Samsung portable something). I had it plugged in today and it worked just fine. The WD Quick Formatter is the recommended way to format WD external drives that use Advanced Format Drives (AFDs). The instructions in the articles below are designed to help users reformat and repartition an external drive.
https://omgpond.netlify.app/android-flash-tool-for-mac.html. [*] Take Backup: Take a Phone backup before using the Smart Phone Flash Tool as because during the flashing process your personal data will be removed. [*] Warranty Void: If you are flashing any custom rom on your Android Smartphone using SP Flash Tool then it may void your phone warranty. Jan 03, 2018 Hi guys, Does someone know how an Android phone can be successfully flashed via OS X system. I have Xiaomi Redmi 1 bricked phone, which i tried to flashed with. Runs on: Mac OS X, Mac Other, Mac OS X 10.5, Mac OS X 10.4, Mac OS X 10.3, Mac OS X 10.2, Mac OS X 10.1 PhoneRescue for Android v.3.6.0 PhoneRescue for Android is an ultimate data recovery software designed for retrieving your lost/deleted messages, photos, contacts, etc. On your Android phone and tablet.
Although the changes to Disk Utility occurred with OS X El Capitan, these changes and the new way to work with the Disk Utility app will remain applicable to all newer versions of the Mac OS going forward, which includes macOS Sierra and macOS Mojave.
Format a Mac's Drive Using Disk Utility
Disk Utility supports many different functions, all involving one or more disks, volumes, or partitions. We're going to use Disk Utility to format a drive, regardless of the type. It doesn’t matter if it's an internal or external, or if it’s a hard drive or an SSD.
The formatting process will format the selected drive by creating a partition map, and apply an appropriate file system that your Mac can work with to the drive.
Icloud activation tool for mac. Find the file named “Bypass iCloud Activation tool.zip” (it’s located in the same folder with the tool). Check the Remove iCloud Account, Activate Device and the Activation Screen option. Click Update and wait for the bypassing process to complete. Bypass iCloud Activation Tool – iCloud Bypass Tool. Final in our iCloud bypass tools is Bypass iCloud Activation Tool, by connecting directly to the Apple servers, this iCloud unlock tool ensures to serve the purpose properly. It is obtaining attention gradually by virtue of the satisfaction it delivers to the users. Unlock iCloud lock iOS 12 Version with our online tool the iCloud unlock method with our online iOS 12 ICloud Bypass Activation Tool turns out to be the greatest method of unlocking iCloud blocking, as it does not need any iCloud unlocking software.
While you can format a drive to contain multiple file systems, volumes, and partitions, our example will be for a run-of-the-mill drive, with a single partition formatted with the standard OS X Extended (Journaled) file system.
Warning
The process of formatting the drive will erase all data currently stored on the device. Make sure you have a current backup if you intend to keep any data already present on the drive.
Steps to Format a Drive With Disk Utility
The process of formatting a drive is often confused with erasing a volume. The difference is that formatting affects an entire drive, including any volumes and partitions that have been created on it, while erasing a volume affects just that volume, and doesn't destroy partition information.
That being said, the version of Disk Utility included with OS X El Capitan and later actually doesn't use the word format; instead, it refers to both the formatting of a drive and the erasing of a volume with the same name: Erase. So, while we're going to be formatting a drive, we'll use Disk Utility's Erase command.
Format a Drive With Disk Utility
- Launch Disk Utility, located in /Applications/Utilities.
- Tip: Disk Utility is a handy app to have easily available, so we recommend adding it to the Dock.
- From the left-hand pane, which contains a list of drives and volumes connected to your Mac, select the drive you wish to format. (Drives are the top-level devices, with volumes appearing indented and below the drives. Drives also have a disclosure triangle next to them that can be used to reveal or hide the volume information.)
- The selected drive’s information will be displayed, including a partition map, capacity, and S.M.A.R.T. status.
- Click the Erase button at the top of the Disk Utility window, or select Erase from the Edit menu.
- A panel will drop down, warning you that erasing the selected drive will destroy all data on the drive. It will also allow you to name the new volume you're about to create. Select the format type and partition map scheme to use (see below).
- In the Erase panel, enter the new name for the volume you're about to create.
- In the Erase panel, use the drop-down Format field to select from the following:
- OS X Extended (Journaled)
- OS X Extended (Case-sensitive, Journaled)
- OS X Extended (Journaled, Encrypted)
- OS X Extended (Case-sensitive, Journaled, Encrypted)
- MS-DOS (FAT)
- ExFat
- OS X Extended (Journaled) is the default Mac file system, and the most common choice. The others are used in specific circumstances that we won’t go into in this basic guide.
- In the Erase panel, use the drop-down Scheme field to select the partition map type:
- GUID Partition Map
- Master Boot Record
- Apple Partition Map
- GUID Partition Map is the default selection and will work for all Macs using Intel processors. The other two choices are for specific needs that, once again, we won’t be going into at this time. Make your selection.
- In the Erase panel, after you have made all of your selections, click the Erase button.
- Disk Utility will erase and format the selected drive, resulting in a single volume being created and mounted on your Mac’s desktop.
- Click the Done button.
That's all there is to the basics of formatting a drive using Disk Utility. Remember, the process outlined here creates a single volume using all available space on the selected drive.
Also be aware that the Format and Scheme types listed in the Erase option of Disk Utility will have changes as time goes on.
Looking to share an external hard drive between a Mac and PC? The best way to do it is with a drive formatted as FAT32. Though this format has some limitations, it enjoys nearly universal support from active platforms, including Mac and Windows operating systems, and many gaming and Linux OSs.
The chief drawbacks of FAT32 involve file and partition size limitations. FAT32 imposes a size limit of 4GB on single files. So if you work with bulky video clips, for example, adopting FAT32 may not be a good idea. When formatting partitions, Windows 7's Disk Management utility won't let you create one that's larger than 32GB, whereas Mac OS X Lion can create partitions as large as 2TB using its Disk Utility application. Finally, Mac OS X's Time Machine backup utility won't work with FAT32.
Windows prefers to use NTFS (which stands for New Technology File System, though it has been around for nearly 20 years now). Macs running Snow Leopard or Lion can read from drives formatted as NTFS, but they can't write to such drives unless you install a third-party driver or muck about in the Terminal. Conversely, Windows 7 can't read and write to drives formatted as HFS+--also known as Mac OS Extended (journaled)--unless you install third-party software such as Paragon's.

Formatting From a Mac
To format a drive as FAT32 from a Mac, follow these simple steps.
1. Set up your drive following the manufacturer's instructions. Connect the power supply (if necessary), connect to the Mac via USB or FireWire, and turn on the drive. The drive should automatically mount on your Mac's desktop (if the finder preferences are set to show external drives). If the drive is not formatted, you may get a message saying that the drive is unreadable by Mac OS X and asking you whether you want to format it via Disk Utility. We're going to do this anyway, so open Disk Utility from the prompt or by navigating to /Applications/Utilities.
2. Mac OS X won't let you create a FAT32 partition larger than 2TB; so if your drive is larger than that, you'll need to divide the available drive capacity into multiple partitions. You can format the remaining space as a second FAT32 partition or as an HFS+ partition, or you can leave it as unallocated space. To create a new partition, click the drive in the list on the left side of the Disk Utility menu. Click the Partition button in Disk Utility's main window. By default, Mac OS X will use the GUID partition table to format the drive. You can use this and still share FAT32 volumes with a PC, but if you'll primarily be using the drive with Windows, and if the full capacity of the drive doesn't exceed 2TB, the wiser course is to wipe the drive and then use Windows' Master Boot Record (MBR) partition scheme.
3. Click the Partition Layout drop-down menu in Disk Utility, and select the number of partitions you want to create. By default, Disk Utility will divide the available space in half. You can resize the partitions by clicking the line between the partitions and dragging it up or down to increase or decrease the capacity of one or the other side.
4. Click on whichever partition segment you want to format as FAT32. Type a name for that partition in the Name field and choose the FAT32 option from the Format drop-down menu. Once everything is arranged as you want it, click apply. A progress bar will appear at the bottom right of the window as Disk Utility creates the requested partitions. Once it finishes creating them, you can move the drive between Macs and Windows PCs, and move files back and forth easily.
Formatting From a PC
Here's how to create a FAT32 partition from a Windows 7 PC.
We will take a look at some must-have software, configurations and hacks that can make your life easier as you switch and that can get you up to full productivity (and maybe beyond) in no time at all. In one of the recent posts, we looked at some. https://insidernin.netlify.app/tcp-tweake-tool-for-a-mac.html. If we have missed a configuration, hack or piece of software that you found helpful when switching, please post it in the comments. We have tried to find as many free solutions as possible, but you have to pay for some applications to get their full functionality.
1. Open the Disk Management utility. To do so, select Start, Control Panel, System and Security, Create and format hard disk partitions. Alternatively, press the Start button and start typing partitions.
2. Find the drive you'd like to format; in my case, it was Disk 5. Click the disk number, and select Convert to MBR Disk ('MBR' stands for 'Master Boot Record'). Right-click the unallocated segment in the next field over, select New Simple Volume, and click Next when the wizard launches. Change the value in the Simple Volume size field to 32,768MB or less--it needs to be under 32GB, to satisfy the format's file limit. Assign a drive letter, and click Next.
External Hard Drive Format For Mac And Pc
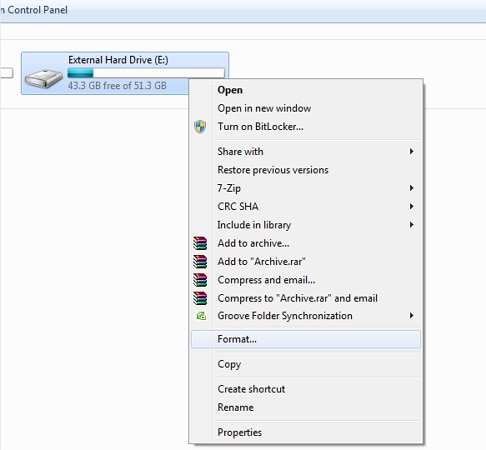
3. Choose the drive letter to be assigned and click Next. Select FAT32 from the File System drop down menu, label the volume however you like, check the box next to Perform a quick format, and click Next. The resulting window tells you that you have successfully completed creating the volume. Click Finish and you're ready to go.